Thêm một nhân viên mới¶
Khi một nhân viên mới được thuê, bước đầu tiên là tạo một mẫu nhân viên mới. Bắt đầu trong , nhấp vào nút Tạo để tạo biểu mẫu nhân viên mới. Điền vào thông tin cần thiết (được gạch chân in đậm) và bất kỳ chi tiết bổ sung nào, sau đó nhấp vào Lưu.
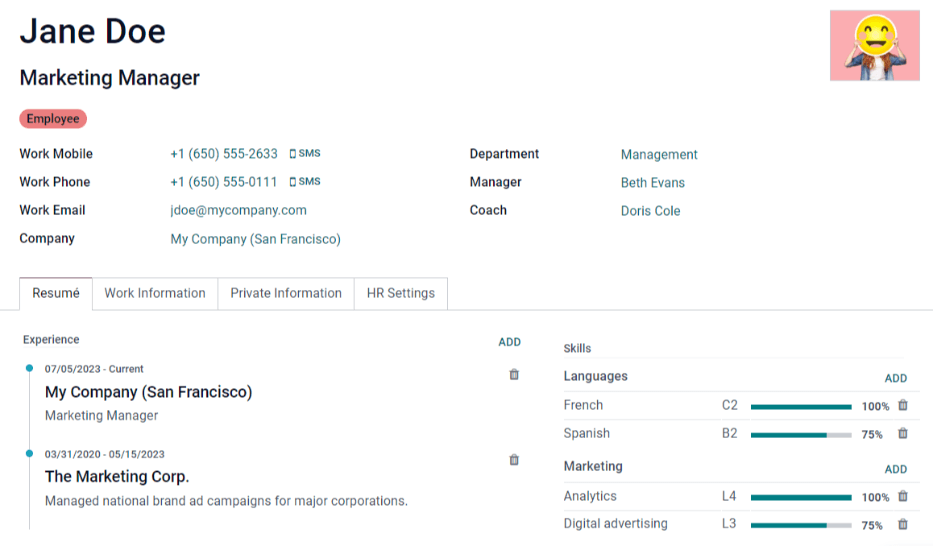
Ghi chú
Số điện thoại và tên của công ty hiện tại được điền trong điện thoại làm việc và :guilabel: các trường công ty.
Thông tin chung¶
Phần bắt buộc¶
Name: Enter the employee's name.
công ty: Chọn công ty từ menu thả xuống mà nhân viên mới được thuê bởi hoặc tạo một công ty mới bằng cách nhập tên trong lĩnh vực này.
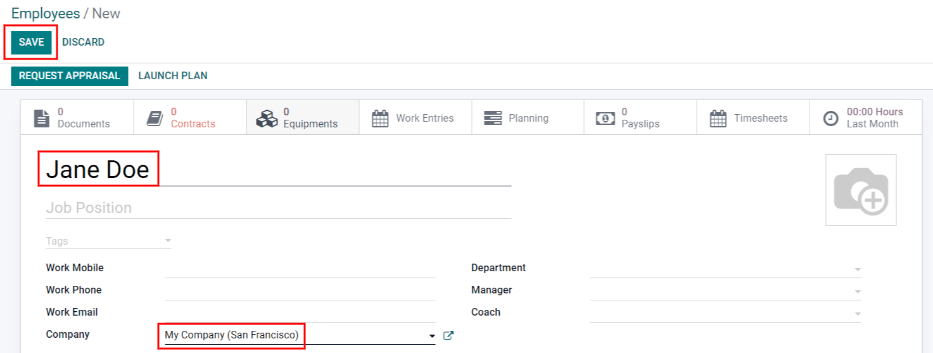
Trường tùy chọn¶
Hình ảnh: Trong hộp hình ảnh trên cùng bên phải của thẻ nhân viên, nhấp vào ✏️(Bút chì) biểu tượng chỉnh sửa để chọn ảnh để tải lên.
Job Position: Enter the employee's job position title.
Thẻ: Nhấp vào thẻ trong menu thả xuống để thêm bất kỳ thẻ nào áp dụng cho nhân viên. Bất kỳ thẻ nào cũng có thể được tạo trong trường này bằng cách nhập nó. Sau khi được tạo, thẻ mới có sẵn cho tất cả các thẻ nhân viên. Không có giới hạn cho số lượng thẻ có thể được thêm vào.
Work Contact Information: Enter the employees Work Mobile, Work Phone, Work Email, and/or Company name.
Department: Select the employee's department from the drop-down menu.
Manager: Select the employee's manager from the drop-down menu.
Coach: Select the employee's coach from the drop-down menu.
Ghi chú
Sau một Trình quản lý được chọn, nếu trường Coach trường trống, người quản lý được chọn tự động điền vào trường Coach.
Mẹo
Để thực hiện chỉnh sửa đối với Department, Manager, Coach, hoặc Company, hãy nhấp vào nút External Link bên cạnh lựa chọn tương ứng. Nút External Link mở biểu mẫu đã chọn, cho phép sửa đổi. Nhấp vào Save sau khi thực hiện bất kỳ chỉnh sửa nào.
Các tab thông tin bổ sung¶
Tab tiếp tục¶
Bản tóm tắt¶
Next, enter the employee's work history in the Resumé tab. Each resumé line must be entered individually. Click Create a New Entry, and the Create Resumé lines form appears. Enter the following information for each entry.
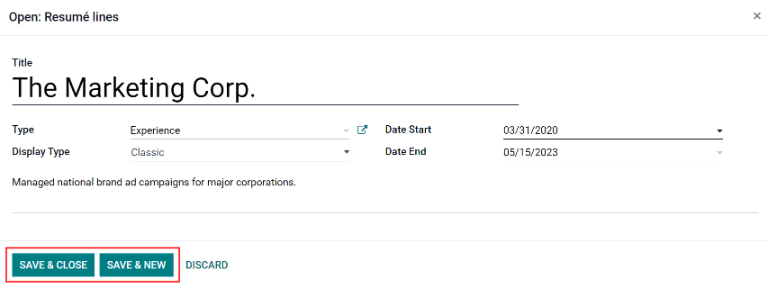
Tiêu đề: Nhập tiêu đề của trải nghiệm làm việc trước đó.
Type: Từ menu thả xuống, chọn Kinh nghiệm, Giáo dục, Chứng nhận nội bộ, Đào tạo nội bộ, hoặc nhập lối đi mới.
Loại hiển thị: Chọn một trong hai Thông thường, Chứng nhận, hoặc Khóa học từ menu thả xuống.
Ngày bắt đầu và Ngày kết thúc: Nhập ngày bắt đầu và kết thúc cho trải nghiệm làm việc. Để chọn một ngày, hãy sử dụng < (trái) và > (phải) biểu tượng mũi tên để cuộn đến tháng mong muốn, sau đó nhấp vào ngày để chọn nó.
Mô tả: Nhập bất kỳ chi tiết liên quan nào trong lĩnh vực này.
Khi tất cả thông tin được nhập, nhấp vào Lưu & Đóng nếu chỉ có một mục nhập để thêm hoặc nhấp vào nút Lưu & Tạo mới để lưu mục nhập hiện tại và tạo một dòng Resumé khác.
Ghi chú
Sau khi biểu mẫu nhân viên mới được lưu, vị trí hiện tại và công ty sẽ tự động được thêm vào tab Resumé dưới dạng Kinh nghiệm, với ngày kết thúc được liệt kê là Hiện tại.
Kỹ năng¶
An employee's skills can be entered in the Resumé tab in the same manner a resumé line is created. Click the Create a New Entry button under Skills and a Create Skills form appears. Fill in the information on the form.
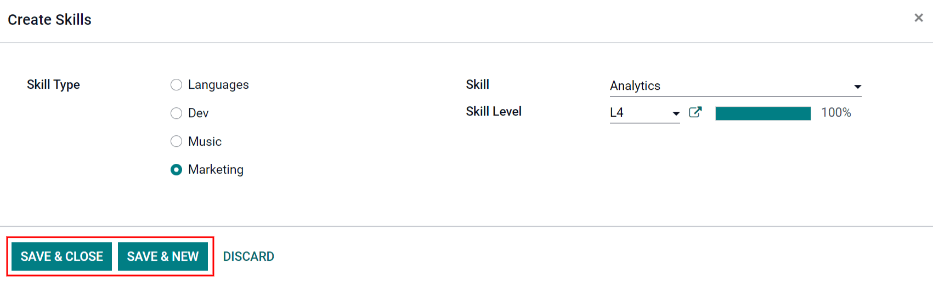
Skill Type: Select a skill type by clicking the radio button next to the skill type.
Kĩ năng: Các kỹ năng tương ứng liên quan đến được chọn Kiểu kỹ năng`xuất hiện trong menu thả xuống. Ví dụ, chọn :guilabel:`Ngôn ngữ là Kiểu kỹ năng`trình bày nhiều ngôn ngữ khác nhau để chọn từ dưới :guilabel:`kĩ năng. Chọn kỹ năng được cấu hình trước phù hợp hoặc gõ vào một kỹ năng mới.
Cấp độ kỹ năng: Mức độ kỹ năng được xác định trước được liên kết với được chọn Kiểu kỹ năng xuất hiện trong menu thả xuống. Chọn một cấp độ kỹ năng, sau đó thanh tiến trình tự động hiển thị tiến trình được xác định trước cho cấp độ kỹ năng đó. Cấp độ kỹ năng và tiến trình có thể được sửa đổi trong Mẫu pop-up cấp kỹ năng, được truy cập thông qua nút :guilabel:`Liên kết bên ngoài nút bên cạnh Cấp độ kỹ năng.
Khi tất cả các thông tin được nhập, nhấp vào Lưu & Đóng nếu chỉ có một mục nhập để thêm hoặc nhấp vào nút Lưu & tạo mới để lưu mục nhập hiện tại và tạo một kỹ năng khác.
Để xóa bất kỳ dòng nào khỏi tab resumé, nhấp vào 🗑️ (thùng rác có thể) biểu tượng để xóa mục nhập. Thêm một dòng mới bằng cách nhấp vào nút Thêm bên cạnh phần tương ứng.
Các loại kỹ năng¶
In order to add a skill to an employee's form, the Skill Types must be configured. Go to to view the currently configured skill types and create new skill types. Click Create and a new Skill Type form appears. Fill out all the details and then click Save. Repeat this for all the skill types needed.
Loại kỹ năng: Nhập tên của loại kỹ năng. Điều này nên có phần chung chung, vì các kỹ năng cụ thể được liệt kê sẽ được đặt trong danh mục này.
Kỹ năng: Nhấp :guilabel:`Thêm một dòng`và nhập thông tin cho kỹ năng mới, sau đó lặp lại cho tất cả các kỹ năng cần thiết khác.
level: click Thêm một dòng và a created play form xuất hiện. Nhập tên của cấp độ và gán một tỷ lệ phần trăm (0-100) cho cấp độ đó. Nhấp vào Save & new để lưu mục nhập và thêm một cấp độ khác, hoặc nhấp chuột Save & Close để lưu cấp độ và đóng biểu mẫu.
Example
To add a math skill set, enter
Mathin the Name field. Next, in the Skills field, enterAlgebra,Calculus, andTrigonometry. Last, in the Levels field enterBeginner,Intermediate, andExpert, with the Progress listed as25,50, and100, respectively. Then, either click Save & Close or Save & New.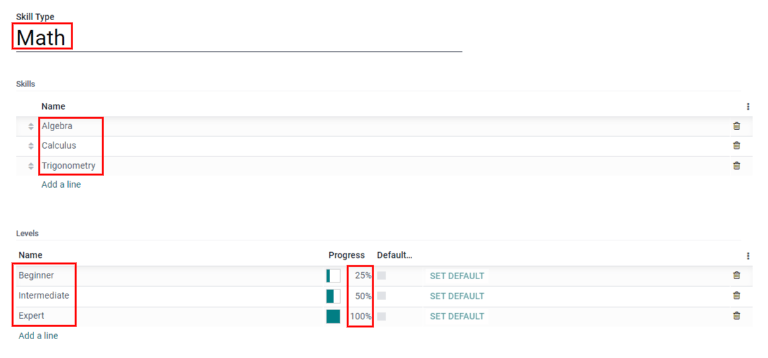
Tab thông tin làm việc¶
The Work Information tab is where the employee's specific job related information is housed. Their working schedule, various roles, who approves their specific requests (time off, timesheets, and expenses), and specific work location details are listed here. Enter the following information for the new employee.
vị trí: Chọn Địa chỉ công việc`và :guilabel:`vị trí công việc từ các menu thả xuống tương ứng. Địa chỉ công việc :guilabel:`Nút liên kết bên ngoài mở biểu mẫu công ty đã chọn trong một cửa sổ và cho phép chỉnh sửa. The :guilabel:`Vị trí công việc`là chi tiết vị trí cụ thể, chẳng hạn như sàn hoặc tòa nhà. Nếu cần một vị trí công việc mới, hãy thêm vị trí bằng cách nhập nó vào trường.
Approvers: Using the drop-down menus, select the users responsible for approving Time Off, Expenses, and Timesheets for the employee. The External Link button opens a form with the approver's Name, Email Address, Company, Phone, and Mobile fields. These can be modified, if needed. Click Save after making any edits.
Lịch: Chọn Giờ làm việc và Timezone (cả hai đều được yêu cầu) cho nhân viên. The Nút liên kết bên ngoài mở ra một cái nhìn chi tiết về giờ làm việc hàng ngày cụ thể. Giờ làm việc có thể được sửa đổi hoặc xóa ở đây. Nhấp vào :guilabel:`Save để lưu bất kỳ thay đổi nào.
Lập kế hoạch: The Lập kế hoạch ảnh hưởng đến ứng dụng Lập kế hoạch và sẽ chỉ xuất hiện nếu ứng dụng Lập kế hoạch được cài đặt. Nhấp vào vai trò lập kế hoạch từ menu thả xuống cho cả Vai trò lập kế hoạch mặc định`và :guilabel:`Các trường Vai trò Kế hoạch để thêm vai trò. Không có giới hạn về số lượng Vai trò lập kế hoạch có thể được chọn cho một nhân viên, nhưng chỉ có thể có một Vai trò lập kế hoạch mặc định. Mặc định là vai trò điển hình mà nhân viên thực hiện, trong đó :guilabel:`vai trò lập kế hoạch`là tất cả vai trò cụ thể mà nhân viên có thể thực hiện.
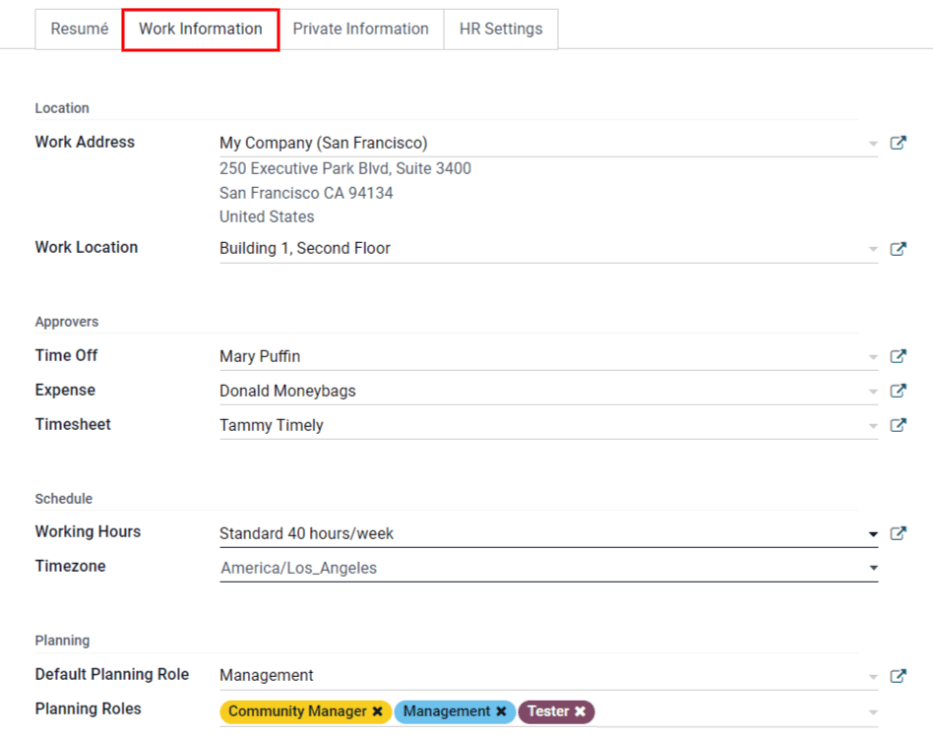
Mẹo
Người dùng xuất hiện trong menu thả xuống cho phần Người phê duyệt phải có quyền Quản trị viên được đặt cho vai trò nhân sự tương ứng. Để kiểm tra xem ai có các quyền này, hãy truy cập . Nhấp vào một nhân viên và kiểm tra phần Nhân sự của tab Quyền truy cập
Để người dùng xuất hiện với tư cách là người phê duyệt cho Chi phí, họ phải đặt Nhóm phê duyệt, Tất cả người phê duyệt hoặc Quản trị viên được đặt cho Vai trò của chi phí.
Để người dùng xuất hiện với tư cách là người phê duyệt thời gian tắt, họ phải có Cán bộ hoặc Quản trị đặt cho thời gian tắt.
Để người dùng xuất hiện với tư cách là người phê duyệt cho Bảng chấm công, họ phải có Người quản lý, Cán bộ, hoặc Quản trị viên được đặt cho :guilabel: Vai trò`Tiền lương`.
Ghi chú
Working Hours are related to a company's working times, and an employee cannot have working hours that are outside of a company's working times.
Mỗi thời gian làm việc cá nhân là dành riêng cho công ty, vì vậy đối với cơ sở dữ liệu đa công ty, mỗi công ty cần phải có giờ làm việc riêng.
If an employee's working hours are not configured as a working time for the company, new working times can be added, or existing working times can be modified. To add or modify a working time, go to the , and add a new working time or edit an existing one.
Sau khi thời gian làm việc mới được tạo, đặt giờ làm việc cho nhân viên.
Tab thông tin riêng tư¶
No information in the Private Information tab is required, however, some information in this section may be critical for the company's payroll department. In order to properly process payslips and ensure all deductions are accounted for, the employee's personal information should be entered.
Here, the employee's Private Contact, Marital Status, Emergency Contact, Education, Citizenship, Dependant, and Work Permit information is entered. Fields are entered either using a drop-down menu, clicking a check box, or typing in the information.
Liên hệ riêng: Nhập cá nhân Địa chỉ cho nhân viên. Việc lựa chọn có thể được thực hiện với menu thả xuống. Nếu thông tin không có sẵn, hãy nhập tên cho địa chỉ mới. Để chỉnh sửa địa chỉ mới, nhấp vào nút Liên kết bên ngoài để mở biểu mẫu địa chỉ. Trên biểu mẫu địa chỉ, nhập các chi tiết cần thiết, sau đó nhấp vào Lưu
Một số thông tin khác trong phần Liên hệ riêng có thể tự động dân số, nếu địa chỉ đã được liệt kê trong menu thả xuống.
Next, enter the employee's Email address and Phone number in the corresponding fields.
Select the employee's preferred Language from the drop-down menu.
Enter the employee's Bank Account Number using the drop-down menu. If the bank is not already configured (the typical situation when creating a new employee) enter the bank account number, and click Create and Edit. A Create: Bank Account Number for appears. Fill in the information, then click Save.
Cuối cùng, nhập Khoảng cách làm việc tại nhà trong lĩnh vực này. Lĩnh vực này chỉ cần thiết nếu nhân viên nhận được bất kỳ loại lợi ích đi lại nào.
Tình trạng hôn nhân: Chọn Độc thân, Đã kết hôn, Người sống chung hợp pháp, Góa phụ, hoặc Đã ly hôn từ danh sách thả xuống- thực đơn xuống.
Emergency: Type in the name and phone number of the employee's emergency contact.
Trình độ học vấn: Chọn trình độ học vấn cao nhất mà nhân viên đã hoàn thành từ menu thả xuống Cấp chứng chỉ. Các tùy chọn bao gồm Tốt nghiệp, Cử nhân,:guilabel:
Thạc sĩ, Bác sĩ, hoặc Khác. Nhập Lĩnh vực nghiên cứu và tên của Trường học vào các trường tương ứng.Quyền công dân: Phần này chứa tất cả các thông tin liên quan đến quyền công dân của nhân viên. Một số lựa chọn sử dụng menu thả xuống, cũng như Quốc tịch (Quốc gia), Giới tính, và Các phần của nước sinh. The Ngày sinh`sử dụng mô -đun lịch để chọn ngày. Đầu tiên, nhấp vào tên của tháng, sau đó là năm, để truy cập vào phạm vi năm. Sử dụng :guilabel:`<(trái) và > (phải) biểu tượng mũi tên, điều hướng đến phạm vi năm chính xác và nhấp vào năm. Tiếp theo, nhấp vào tháng. Cuối cùng, nhấp vào ngày để chọn ngày. Nhập thông tin cho Nhận dạng không, Hộ chiếu không và :guilabel:`Nơi sinh`Các lĩnh vực.
Người phụ thuộc: Nếu nhân viên có bất kỳ con nào, hãy nhập Số trẻ em trong lĩnh vực này.
Work Permit: If the employee has a work permit, enter the information in this section. Type in the Visa No and/or Work Permit No in the corresponding fields. Using the calendar module, select the Visa Expire Date and/or the Work Permit Expiration Date to enter the expiration date(s). If available, upload a digital copy of the work permit document. Click Upload Your File, navigate to the work permit file in the file explorer, and click Open.
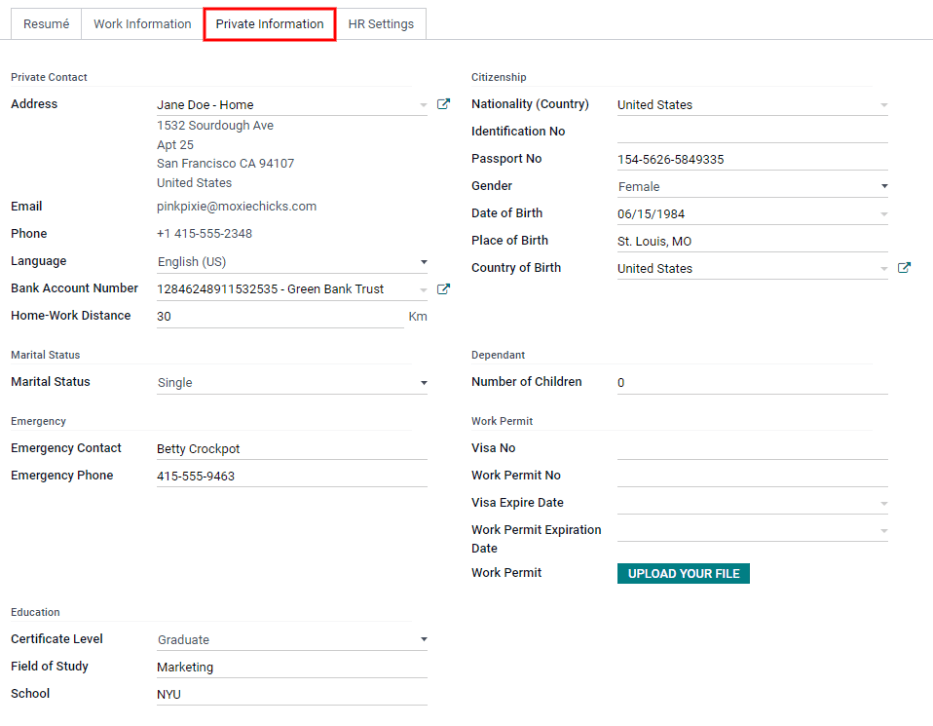
Tab Cài đặt nhân sự¶
Tab này cung cấp các lĩnh vực khác nhau cho các thông tin khác nhau, tùy thuộc vào quốc gia mà công ty được đặt. Các trường khác nhau được cấu hình cho các vị trí khác nhau, tuy nhiên một số phần xuất hiện bất kể.
Status: Select an Employee Type and, if applicable, a Related User, with the drop-down menus.
payroll: chọn hợp đồng hiện tại`và :guilabel:`vị trí công việc từ các menu thả xuống. Nếu có thể, hãy nhập :guilabel:`Số đăng ký`trong phần này.
Nhà tuyển dụng trước đây: Phần này chỉ xuất hiện đối với các công ty Bỉ và sẽ không thể nhìn thấy cho các địa điểm khác. Đây là những ngày sẽ được trả cho nhân viên mới. Nhập bất kỳ Trả tiền cho kỳ nghỉ đơn giản để phục hồi, Số ngày để phục hồi và đã phục hồi kỳ nghỉ đơn giản Pay từ một nhà tuyển dụng trước đó, cho cả hai danh mục N và N-1.
Các nghề nghiệp trước đây: Phần này xuất hiện ONY cho các công ty Bỉ và sẽ không thể nhìn thấy cho các địa điểm khác. Nhấp vào Thêm một dòng để nhập thông tin cho từng nghề nghiệp trước đó. Nhập số lượng của tháng, The Số lượng và The Tỷ lệ nghề nghiệp`trong các trường tương ứng. Nhấp vào :guilabel:`🗑 (thùng rác) Biểu tượng để xóa một dòng.
Attendance/Point of Sale: The employee's Badge ID and PIN Code can be entered here, if the employee needs/has one. Click Generate next to the Badge ID to create a badge ID.
Application Settings: If applicable, enter the Fleet Mobility Card number. Enter the employee's cost per hour in a $XX.XX format. This is factored in when the employee is working at a work center. This value affects the manufacturing costs for a product, if the value of the manufactured product is not a fixed amount.
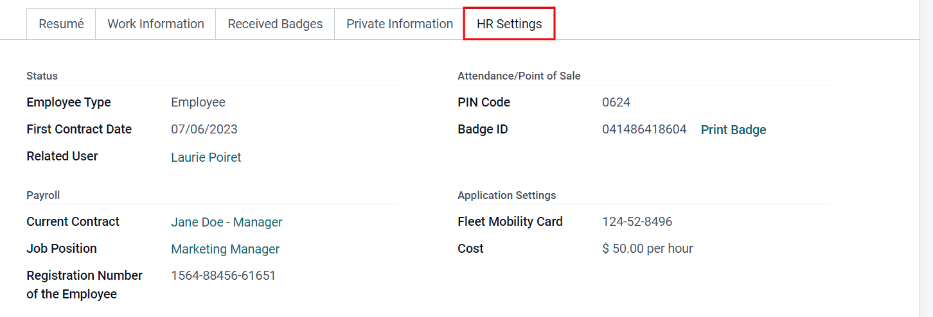
Các tài liệu¶
All documents associated with an employee are stored in the Documents app. The number of documents associated with the employee appear in the Documents smart button on the employee form. Click on the smart button, and all the documents appear. For more information on the Documents app, refer to the Documents documentation.
