Bài đăng mẫu¶
Trang mẫu bài có sẵn nhiều tùy chọn khác nhau.
Phần 'Bài của bạn'¶
Tùy chọn đầu tiên là trường post on. Đây là nơi được xác định trên (các) tài khoản truyền thông xã hội hoặc trên trang web nào thông qua thông báo đẩy, bài đăng này sẽ được công bố.
Quan trọng
Để: Tùy chọn Thông báo đẩy 'xuất hiện, hãy đảm bảo tính năng *bật thông báo đẩy web* được bật trong ứng dụng *trang web* *. Để làm điều đó, điều hướng đến :menuselection:`Trang web -> Cấu hình -> Cài đặt, Active Bật thông báo đẩy web, hãy điền vào các trường tương ứng và nhấp chuột :guilabel:`Save.
Odoo tự động cung cấp mọi tài khoản truyền thông xã hội có sẵn được liên kết với cơ sở dữ liệu như một tùy chọn trong phần này.
Ghi chú
Nếu một tài khoản truyền thông xã hội chưa được thêm vào dưới dạng luồng vào ứng dụng * tiếp thị xã hội *, nó sẽ không xuất hiện dưới dạng tùy chọn trên mẫu bài đăng.
Tiếp theo, có trường message. Đây là nơi nội dung chính của bài được tạo.
Nhập tin nhắn mong muốn cho bài đăng trong lĩnh vực này. Ở bên phải, như trường :guilabel:'message` được điền, Odoo hiển thị các mẫu trực quan về cách bài đăng sẽ xem trên tất cả các tài khoản truyền thông xã hội được chọn trước đó từ trường post on ở trên.
Mẹo
Biểu tượng cảm xúc cũng có thể được thêm trực tiếp vào văn bản trong trường message. Chỉ cần nhấp vào biểu tượng biểu tượng cảm xúc (mặt cười), nằm trên dòng :guilabel:'message ở phía bên phải. Nhấp vào biểu tượng này cho thấy một thả xuống chứa nhiều biểu tượng cảm xúc để lựa chọn.
Nếu hình ảnh được sử dụng trong bài đăng, nhấp vào Đính kèm hình ảnh liên kết bên dưới message và Odoo tiết lộ một cửa sổ bật lên. Trong cửa sổ bật lên này, hình ảnh mong muốn phải được chọn, và sau đó được tải lên.
Một bản xem trước của toàn bộ bài đăng, văn bản và hình ảnh (nếu có), được hiển thị ngay lập tức trong bản xem trước trực quan của bài đăng.
Tiếp theo, có tùy chọn để đính kèm bài đăng này vào một chiến dịch tiếp thị cụ thể trong cơ sở dữ liệu trong trường Chiến dịch. Nhấp vào dòng trống bên cạnh Chiến dịch để tiết lộ các chiến dịch được cấu hình trước đó để lựa chọn.
Mẹo
Một chiến dịch mới cũng có thể được tạo bằng cách nhập tên của chiến dịch mới trên trường trống :guilabel:'Chiến dịch` và chọn Tạo từ menu trường thả xuống. Hoặc, chọn :guilabel:'Tạo và chỉnh sửa` từ menu để tùy chỉnh thêm chiến dịch mới được tạo đó.
Ghi chú
Một bài đăng xã hội không cần phải được gắn vào một chiến dịch.
Sau đó, trong :guilabel:`Khi 'trường, chọn một trong hai :guilabel:`Gửi ngay' để Odoo xuất bản bài đăng ngay lập tức, hoặc :guilabel:`Lịch trình sau 'để Odoo xuất bản bài đăng vào một ngày và thời gian sau đó.
Nếu :guilabel:`Lịch trình sau 'được chọn, Odoo tiết lộ một trường mới bên dưới nó (The :guilabel:`Trường sau dự kiến `). Nhấp vào trường trống đó cho thấy một lịch pop-up, trong đó một ngày và thời gian trong tương lai được chỉ định. Vào thời điểm đó, ODOO sẽ nhanh chóng xuất bản bài đăng trên các tài khoản truyền thông xã hội được xác định trước.
Nhấp vào ngày mong muốn để lên lịch bài cho ngày đó. Sau đó, chọn và tùy chỉnh thời gian mặc định trong trường Ngày đăng theo lịch trình theo cách thủ công. Hoặc, điều chỉnh thời gian bài đăng mong muốn, bằng cách nhấp vào biểu tượng :guilabel:`Lập lịch (đồng hồ) nằm trên cửa sổ bật lên lịch và chọn thời gian mong muốn cho Odoo xuất bản bài đăng này vào ngày đó.
If scheduling a post, remember to hit Schedule in the upper left of the post template. Doing so, locks in that specific date/time for Odoo to send the post, and it changes the status of the post to Scheduled.
Ghi chú
Ngoài ra, khi Lịch 'được nhấp, một số nút thông minh phân tích xuất hiện trên trang bài. Mỗi người cung cấp một anaylsis chi tiết về số liệu tương ứng (ví dụ: :guilabel:`leads, doanh thu, v.v.). Những nút thông minh tương tự cũng xuất hiện khi một bài đăng cũng được xuất bản chính thức.
Phần "Tùy chọn thông báo web"¶
If any Push Notifications are selected in the Post on field, Odoo provides another section of settings/options at the bottom of the post template. It should be noted that none of these fields are required.
Trường đầu tiên là dành cho A Tiêu đề thông báo đẩy. Đây là văn bản được hiển thị dưới dạng tiêu đề của thông báo đẩy bất cứ khi nào nó được gửi. Odoo hiển thị một bản xem trước trực quan của tiêu đề này, nếu một cái được tạo.
Để chỉ định một trang cụ thể trên trang web cần kích hoạt thông báo đẩy này, hãy nhập URL của trang đó vào trường Đẩy URL Target URL`. Sau đó, một khi khách truy cập đạt được trang cụ thể đó, ODOO sẽ hiển thị thông báo đẩy.
Bên dưới trường đó là tùy chọn để thêm một tùy chỉnh :guilabel:`Biểu tượng đẩy '. Đây là một biểu tượng xuất hiện bên cạnh thông báo đẩy. Theo mặc định, Odoo sử dụng "khuôn mặt cười" làm biểu tượng.
Để tải lên một hình ảnh mới, nhấp vào Chỉnh sửa (bút chì) biểu tượng Khi IMPLE IMFORM IMAGE được di chuột qua con trỏ. Sau đó, tiến hành định vị và tải lên hình ảnh mong muốn và ODOO tự động hiển thị bản xem trước về cách biểu tượng sẽ xuất hiện trên thông báo đẩy.
Tiếp theo, có tùy chọn :guilabel:'Gửi tại Timezone' của khách truy cập. Nếu được bật, ODOO sẽ gửi nó vào thời gian thích hợp, được xác định trước, xem xét vị trí của khách truy cập.
Lưu, đăng và tùy chọn thông báo kiểm tra¶
Khi tất cả các sửa đổi đã được thực hiện và bài đăng được hoàn thành, một trong hai lần nhấp :guilabel:'Lưu` để lưu bài đăng dưới dạng *bản nháp *. Hoặc, nếu bài đăng đã sẵn sàng để được xuất bản ngay lập tức, nhấp vào Post và Odoo sẽ tự động xuất bản bài đăng trên các tài khoản truyền thông xã hội được xác định trước.
Ngoài ra còn có tùy chọn Thông báo kiểm tra, nếu A Thông báo đẩy 'đã được chọn trong trường :guilabel:`Post on. Nhấp vào điều đó, cung cấp một ví dụ nhanh về cách thông báo sẽ xuất hiện cho khách truy cập.
Trang bài viết¶
Để xem tổng quan đầy đủ về các bài đăng, hãy truy cập Odoo :menuselection:`Tiếp thị xã hội 'và nhấp chuột :menuselection:`Bài viết' trong menu tiêu đề. Ở đây, mọi bài đăng đã được tạo và đăng với Odoo đều có sẵn.
Có bốn tùy chọn chế độ xem khác nhau cho bài viết Dữ liệu trang: *Kanban *, *Lịch *, *Danh sách *và *Pivot *. Các tùy chọn chế độ xem được đặt ở góc trên bên phải của trang post, bên dưới thanh tìm kiếm.
Theo mặc định, Odoo hiển thị các bài đăng trong chế độ xem Kanban. Thông tin trên trang này có thể được sắp xếp hơn nữa, thông qua Bộ lọc và :guilabel:``Nhóm BY 'Menu thả xuống.
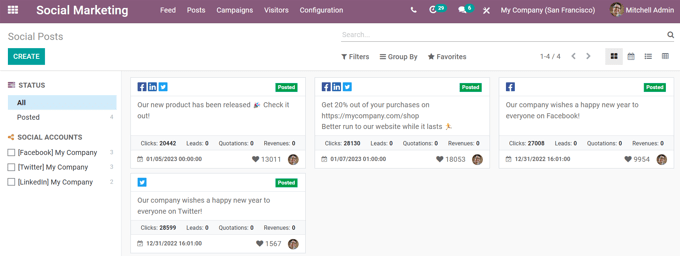
Tùy chọn Chế độ xem Lịch hiển thị một biểu diễn trực quan theo định dạng lịch khi các bài đăng được xuất bản hoặc dự kiến sẽ được xuất bản. Tùy chọn này cung cấp một cái nhìn tổng quan rõ ràng về bất kỳ ngày, tuần hoặc tháng được lên kế hoạch nào và Odoo hiển thị tất cả các bài đăng được soạn thảo, lên lịch và xuất bản.
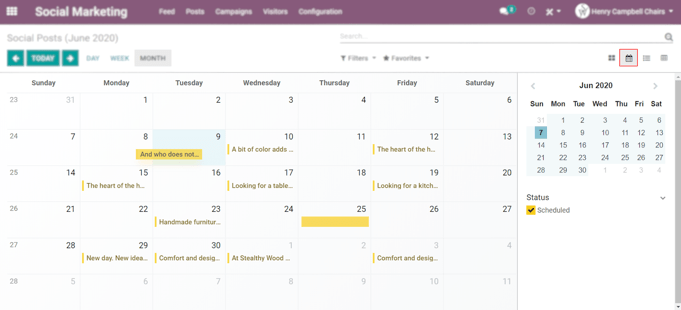
Tùy chọn chế độ xem danh sách tương tự như tùy chọn Kanban, nhưng thay vì các khối riêng lẻ, tất cả thông tin bài đăng được hiển thị trong bố cục danh sách rõ ràng. Mỗi dòng của danh sách hiển thị tài khoản xã hội ', :guilabel:`message và status của mỗi bài đăng.
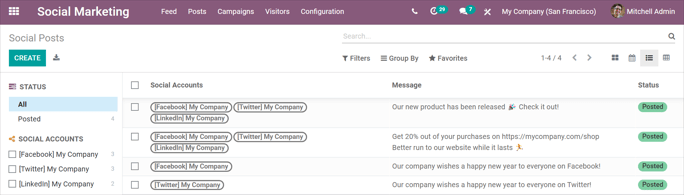
Tùy chọn Pivot View cung cấp một bảng lưới hoàn toàn có thể tùy chỉnh, trong đó các biện pháp khác nhau của dữ liệu có thể được thêm và phân tích.
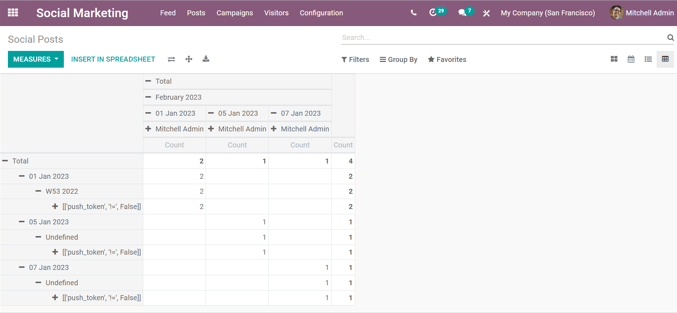
Tùy chọn Pivot View cung cấp nhiều tùy chọn phân tích, cho phép phân tích chuyên sâu, chi tiết của các bài viết khác nhau.
Nhấp vào bất kỳ + (dấu cộng) biểu tượng bên cạnh một dòng trong bảng Pivot để tiết lộ thêm các tùy chọn số liệu để thêm vào lưới.
Trong khi ở chế độ xem Pivot, tùy chọn để Chèn vào bảng tính có sẵn, nằm ở bên phải :guilabel:`Biện pháp 'thả xuống.
Khi được nhấp, một cửa sổ bật lên xuất hiện, trong đó tùy chọn để thêm thông tin này vào bảng tính hiện tại. Tùy chọn để tạo một bảng tính mới cho thông tin này khi bay cũng có sẵn trong cửa sổ bật lên này.
Bên cạnh Chèn vào bảng tính là ba tùy chọn chế độ xem, cụ thể cho chế độ xem Pivot.
Từ trái sang phải, các tùy chọn là:
Flip Axis, which switches the X and Y axis in the grid table.
Expand All, which expands each line in the grid, revealing more detailed information related to it.
Download, which, when clicked, instantly downloads the pivot table as a spreadsheet.
Khách truy cập¶
Để xem tổng quan đầy đủ về tất cả những người đã truy cập (các) trang web được kết nối với cơ sở dữ liệu, điều hướng đến :menuselection:`Tiếp thị xã hội -> Khách truy cập 'trong menu tiêu đề.
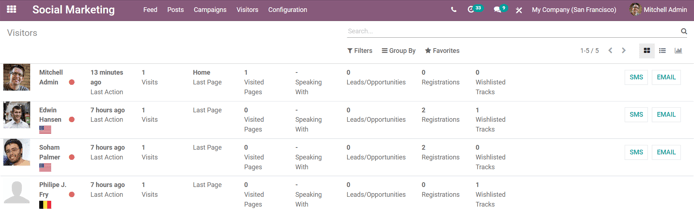
Ở đây, ODOO cung cấp một bố cục chi tiết về tất cả thông tin thích hợp của khách truy cập trong chế độ xem Kanban mặc định. Thông tin tương tự này có thể được sắp xếp thông qua Bộ lọc và :guilabel:`Nhóm BY 'Tùy chọn.
Dữ liệu khách truy cập cũng có thể được xem dưới dạng danh sách hoặc biểu đồ. Những tùy chọn chế độ xem này được đặt ở góc trên bên phải của trang :guilabel:'Khách truy cập' bên dưới thanh tìm kiếm.
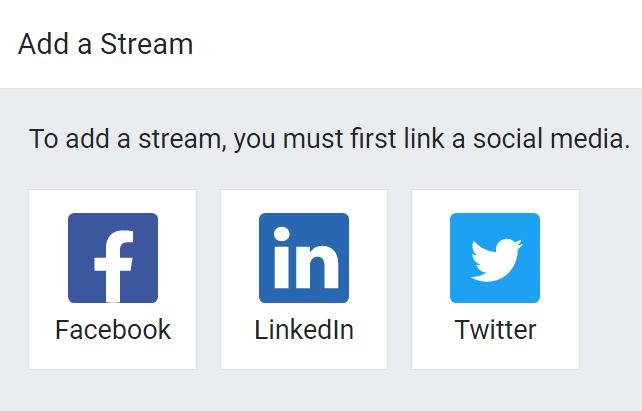
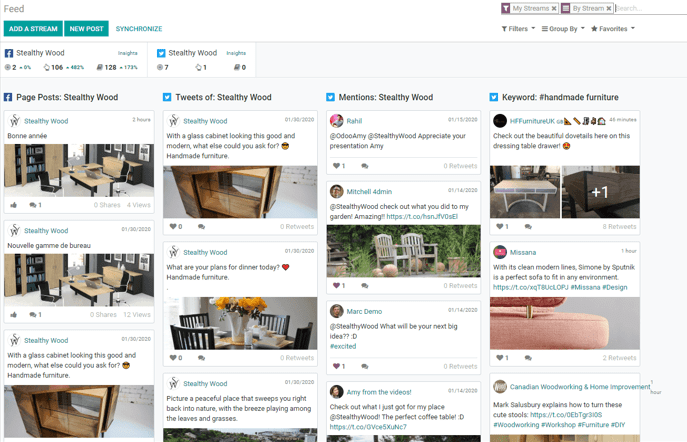
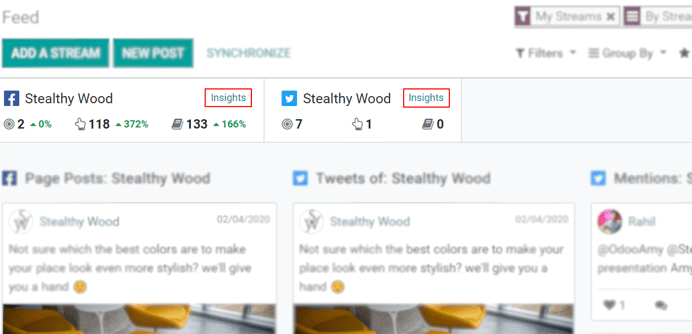
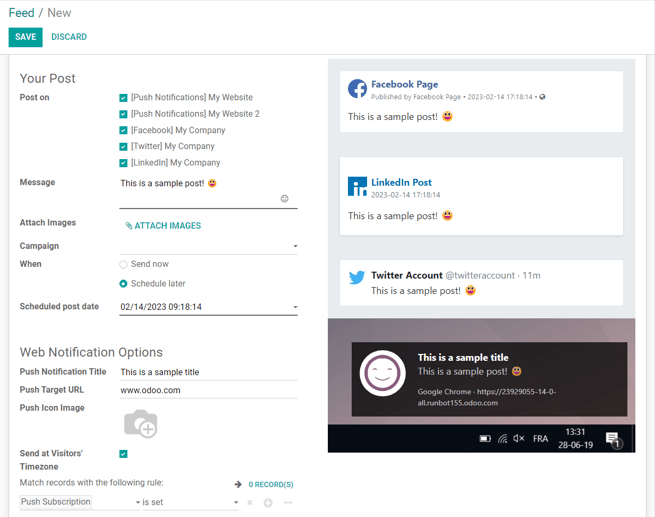
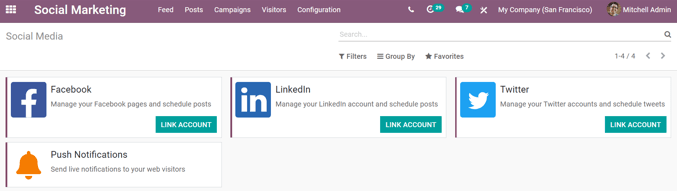
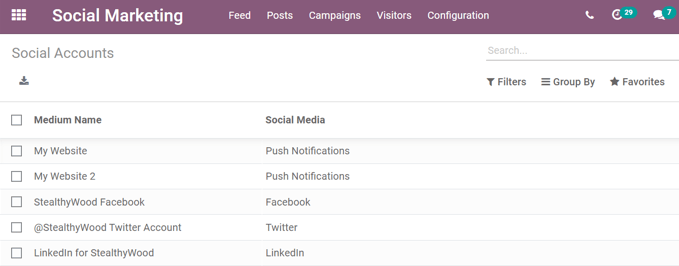
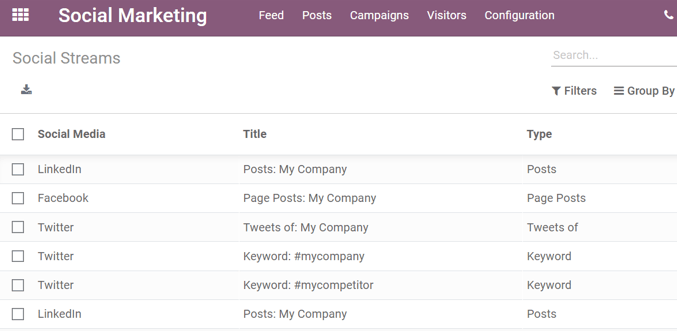
Nhu cầu tiếp thị xã hội¶
Tiếp thị xã hội của Odoo giúp các nhà tiếp thị nội dung tạo và lên lịch các bài đăng, quản lý các tài khoản truyền thông xã hội khác nhau, phân tích hiệu quả nội dung và tham gia trực tiếp với những người theo dõi phương tiện truyền thông xã hội ở một địa điểm tập trung.