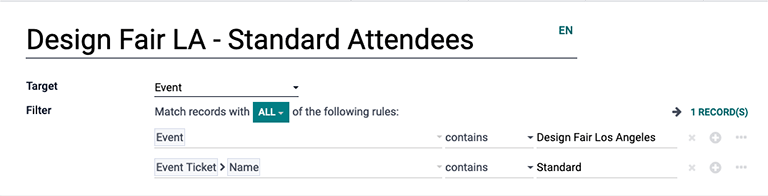Nhắm mục tiêu một khán giả¶
Cung cấp các chiến dịch tiếp thị cho đúng đối tượng là tối quan trọng khi cố gắng phát triển một doanh nghiệp. Ứng dụng ODOO Marketing Automation giúp các nhà tiếp thị làm điều đó bằng cách cung cấp các công cụ lọc chi tiết, có thể đơn giản (hoặc phức tạp) khi cần thiết, để tiếp cận đúng khách hàng vào đúng thời điểm.
Định cấu hình các bộ lọc mục tiêu¶
Khi định cấu hình các bộ lọc đích trên một chiến dịch tiếp thị, có một số tùy chọn có biểu tượng > (mũi tên) bên cạnh chúng. > (Mũi tên) Biểu tượng biểu thị rằng bộ lọc cụ thể có các tham số tinh tế hơn trong đó có thể được tùy chỉnh.
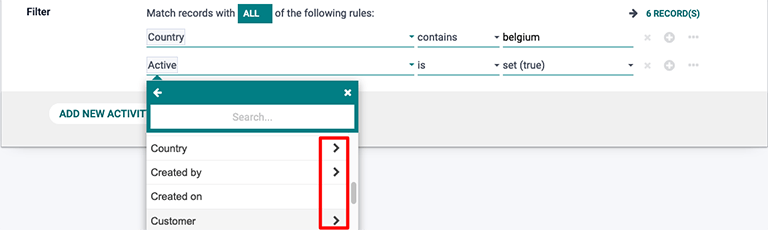
Bộ lọc có thể được mở rộng bằng cách thêm nhánh *và *nút *. A *Nút thêm một tham số lọc khác vào một nhóm các điều kiện nhắm mục tiêu (ví dụ: một dòng mới) và một nhánh * * tạo ra một cụm tham số được tinh chế hẹp, cho phép các bộ lọc được nhóm với any hoặc :guilabel:`Tất cả các câu lệnh.
Mỗi khi một nhánh mới được tạo, có hai tùy chọn:
Hoặc các bản ghi có thể khớp với All Tiêu chí cho các quy tắc sắp tới (tạo một và tuyên bố trong đó tất cả tiêu chí phải khớp).
Hoặc, các bản ghi có thể khớp với nhau bất kỳ tiêu chí nào cho các quy tắc sắp tới (tạo một câu lệnh OR trong đó chỉ một của các tiêu chí phải khớp).
Để thay đổi giữa hai tùy chọn này, chỉ cần nhấp vào biểu tượng mũi tên thả xuống trong hộp màu xanh lá cây và chọn any hoặc all.
Để thêm một nút, nhấp vào ➕ (dấu cộng) biểu tượng và để thêm một nhánh khác, nhấp vào ⋯ (elipses) biểu tượng. Để loại trừ một nút hoặc một nhánh, nhấp vào ✖ (xóa) Biểu tượng để xóa nó.
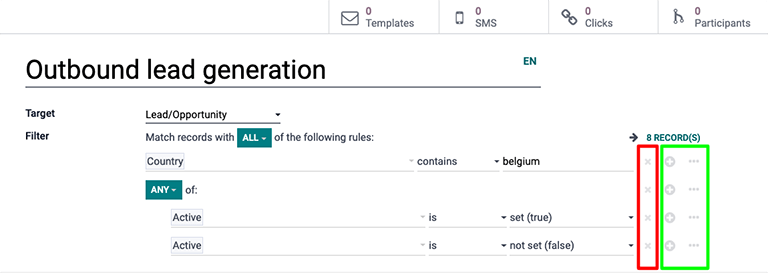
Trường hợp sử dụng¶
Các kịch bản sau đây phác thảo các kết hợp khác nhau của các bộ lọc mà một chiến dịch tiếp thị thường có thể sử dụng.
Kịch bản số 1: Mục tiêu hẹp xuống các cơ hội mới trong đường ống¶
While in Edit mode on a campaign template form (by clicking the Edit button), select the Target field, and click Search More from the drop-down menu. Then, search for Lead/Opportunity, and select it.
Tiếp theo, nhấp vào Thêm bộ lọc trong trường filter. Sau đó, nhấp vào mặc định Id Filter tùy chọn trong phần đầu tiên của phương trình bộ lọc. Làm như vậy cho thấy một menu thả xuống đầy đủ các tùy chọn bộ lọc. Từ việc thả xuống này, cuộn xuống (hoặc tìm kiếm) type.
Giữ phần thứ hai của phương trình bộ lọc trên mặc định 🟰 (dấu bằng) biểu tượng.
Tiếp theo, thay đổi phần thứ ba (và cuối cùng) của phương trình bộ lọc từ dẫn thành cơ hội '. Số lượng :guilabel:`Bản ghi phù hợp với phương trình bộ lọc cụ thể này thay đổi khi phương trình được tùy chỉnh.
Thêm một nút khác vào bộ lọc này bằng cách nhấp vào ➕ (dấu cộng) Biểu tượng ở bên phải của phương trình.
Với các cơ hội "mới" là mục tiêu của bộ lọc này, nút thứ hai sẽ tập trung vào chỉ định vị các cơ hội nằm trong giai đoạn :guilabel:`` new` của đường ống. Để làm điều đó, chọn mặc định id từ phần đầu tiên của phương trình bộ lọc thứ hai và cuộn xuống (hoặc tìm kiếm) :guilabel:`giai đoạn 'từ menu thả xuống trường.
Một lần nữa, hãy để phần thứ hai của phương trình bộ lọc trên 🟰 (dấu bằng) biểu tượng.
Cuối cùng, nêu bật giá trị mặc định trong phần thứ ba (và cuối cùng) của phương trình bộ lọc thứ hai và nhập vào new. Với điều đó, Odoo chỉ nhắm vào các cơ hội đang trong giai đoạn "mới" của đường ống.
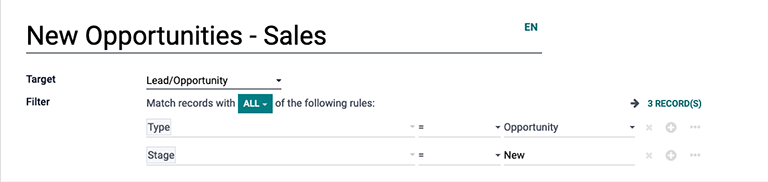
Kịch bản số 2: Thu hẹp mục tiêu cho những người tham dự sự kiện đã mua một vé cụ thể¶
Trong khi ở chế độ Chỉnh sửa trên biểu mẫu Mẫu Chiến dịch (bằng cách nhấp vào nút EDIT), chọn trường target và click Tìm kiếm thêm 'từ menu thả xuống. Sau đó, cuộn xuống (hoặc tìm kiếm) :guilabel:`event và chọn nó.
Tiếp theo, nhấp vào Thêm bộ lọc trong trường filter. Nhấp vào mặc định id tùy chọn bộ lọc trong phần đầu tiên của phương trình bộ lọc. Làm như vậy cho thấy một menu thả xuống đầy đủ các tùy chọn bộ lọc. Từ việc thả xuống này, cuộn xuống (hoặc tìm kiếm) event.
Nhấp vào mặc định 🟰 (dấu bằng) Biểu tượng trong phần thứ hai của phương trình bộ lọc. Điều này cho thấy một menu thả xuống. Từ menu thả xuống này, chọn chứa.
Trong phần trống thứ ba (và cuối cùng) của phương trình bộ lọc, nhập tên của (các) sự kiện mà Odoo nên xem xét cho bộ lọc chiến dịch này.
Sau đó, thêm một nút khác vào bộ lọc này bằng cách nhấp vào ➕ (dấu cộng) Biểu tượng ở bên phải của phương trình.
Nút thứ hai sẽ tập trung vào việc nhắm mục tiêu chiến dịch này cho những người tham dự mua một loại vé cụ thể đến (các) sự kiện đã nói ở trên được đề cập trong phương trình bộ lọc đầu tiên.
Để làm điều đó, chọn mặc định id từ phần đầu tiên của phương trình bộ lọc thứ hai và cuộn xuống (hoặc tìm kiếm) Ticket Ticket từ menu thả xuống trường. Sau đó, trong cùng một menu thả xuống đó, chọn name.
Một lần nữa, nhấp vào mặc định 🟰 (dấu bằng) Biểu tượng trong phần thứ hai của phương trình bộ lọc và chọn chứa.
Cuối cùng, trong phần thứ ba (và cuối cùng) của phương trình bộ lọc thứ hai, trống, nhập tên của loại vé nên được sử dụng cho bộ lọc. Trong trường hợp này, Standard là tên của loại vé sự kiện cho bộ lọc mẫu này.