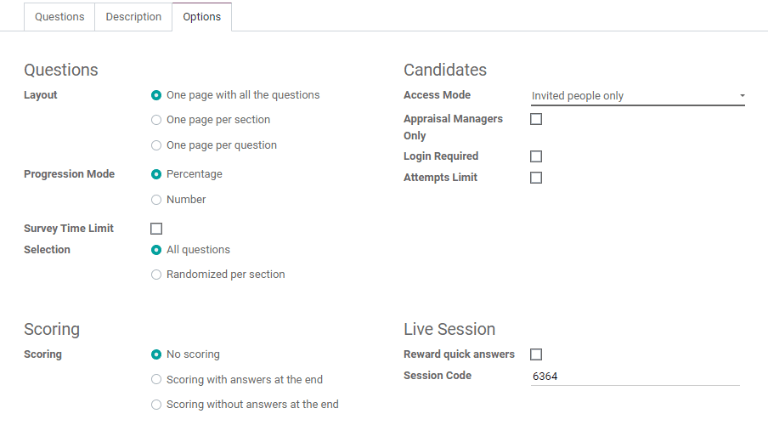Vị trí công việc¶
Trong mặc định: Menuselection:Chế độ xem bảng điều khiển Tuyển dụng, tất cả các vị trí công việc được hiển thị, bất kể trạng thái. Các vị trí được công bố hiện tại với các ứng viên hoạt động được hiển thị, cũng như các vị trí công việc đã được tạo ra nhưng chưa được công bố.
Mỗi vị trí công việc được hiển thị trong một thẻ Kanban riêng lẻ. Nếu vị trí công việc đang hoạt động và các ứng cử viên có thể áp dụng, thì A Biểu ngữ xuất bản sẽ xuất hiện ở góc trên bên phải của thẻ.
View submitted applications by clicking the # Applications button, with # being the
number of applications received. If a position is not published, a Start Recruitment
button will appear instead.
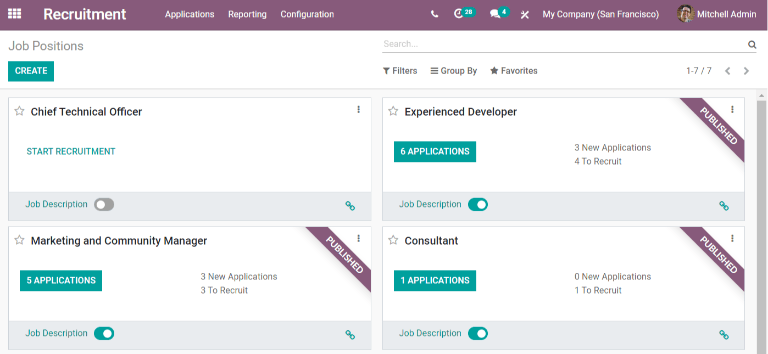
Tạo một vị trí công việc mới¶
Có hai cách có thể tạo ra vị trí công việc: Từ chính Bảng điều khiển Recruitment hoặc từ menu Cấu hình.
Để tạo một vị trí công việc từ menu Cấu hình, đi đến: Menuselection:` Ứng dụng tuyển dụng -> Cấu hình -> Vị trí công việc`. Các vị trí công việc trong quan điểm này được hiển thị trong một danh sách.
Tạo một vị trí công việc mới từ bảng điều khiển vị trí công việc bằng cách nhấp vào nút created ở góc trên cùng bên trái.
Then, a Create a Job Position pop-up window will appear. From here, enter the name of
the position (such as Sales Manager, Mechanical Engineer, etc.). When complete, click the
Create button to save the entry, or the Discard button to delete it.
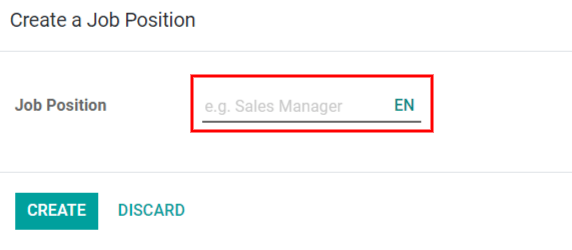
Once the job position has been created, it will appear as a card in the kanban view on the main Recruitment` dashboard, as well as in the list view on the Configuration dashboard.
Chỉnh sửa một vị trí công việc mới¶
Once the job position is created, it's time to enter the details for the position. Click on the ⋮ (three dots) icon in the upper-right corner of the relevant card to reveal several options, and then click Edit to edit the details.
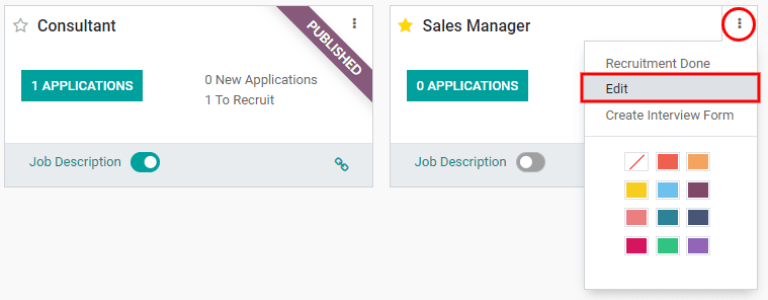
Nhập mô tả công việc trong tab Mô tả công việc. Thông tin này là những gì có thể nhìn thấy cho nhân viên tiềm năng khi tìm kiếm các công việc có sẵn.
Tuyển dụng¶
Tất cả các thông tin cơ bản về vị trí công việc được liệt kê trong tab Tuyển dụng. Không có lĩnh vực nào được yêu cầu, nhưng bạn nên cung cấp ít nhất một vài chi tiết, chẳng hạn như vị trí của công việc.
Các trường có thể được điền vào như sau:
công ty: Chọn công ty công việc dành cho.
Trang web: Chọn trang web nơi công việc sẽ được xuất bản.
Bộ phận: Chọn bộ phận có liên quan cho vị trí công việc.
nhân viên mới mong đợi: Nhập số lượng nhân viên được thuê cho vị trí này.
Mẫu hợp đồng: Chọn một mẫu hợp đồng sẽ được sử dụng khi cung cấp công việc cho một ứng cử viên.
Mẫu phỏng vấn: Chọn một biểu mẫu mà ứng viên sẽ điền vào trước cuộc phỏng vấn của họ hoặc tạo một biểu mẫu mới. Sau khi được chọn, Hiển thị (tên) biểu mẫu nút sẽ xuất hiện bên cạnh biểu mẫu đã chọn. Nhấp vào điều này để xem làm thế nào biểu mẫu sẽ được hiển thị cho ứng viên ở mặt trước.
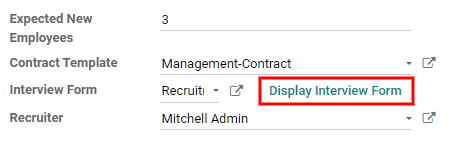
nhà tuyển dụng: Chọn người sẽ thực hiện việc tuyển dụng cho vai trò này.
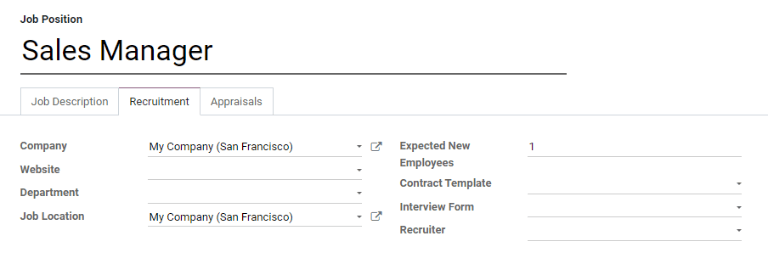
Thẩm định¶
Tab này hiển thị Mẫu phản hồi của nhân viên và Mẫu phản hồi trình quản lý, cả hai sẽ được sử dụng sau khi nhân viên được thuê, thời gian xác định trước đã trôi qua và yêu cầu phản hồi.
Tạo mẫu phỏng vấn¶
Khi một vị trí công việc đã được thực hiện, Mẫu phỏng vấn`cần được tạo ra. Theo quan điểm của Kanban về :menuselection:`Tuyển dụng, nhấp vào ⋮ (ba dấu chấm) Biểu tượng ở góc trên bên phải của thẻ để tiết lộ một số tùy chọn, sau đó nhấp vào Tạo Mẫu phỏng vấn.
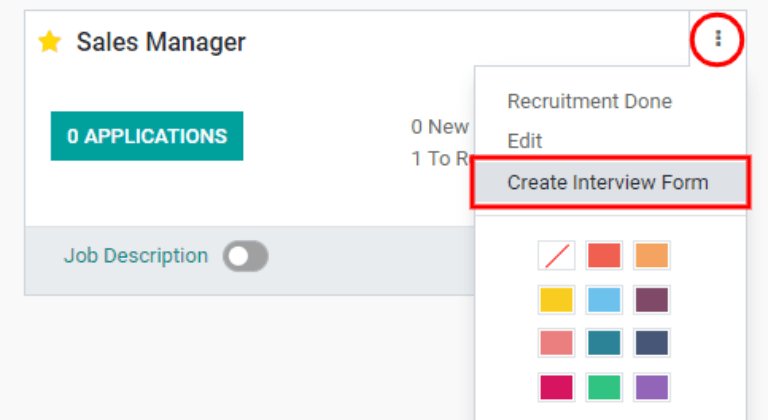
Nhấp vào Thêm phần để thêm phần vào biểu mẫu. Một dòng sẽ xuất hiện, và một tiêu đề phần có thể được nhập. Khi hoàn thành, nhấp vào dòng hoặc nhấn Enter để khóa trong phần mới trên biểu mẫu.
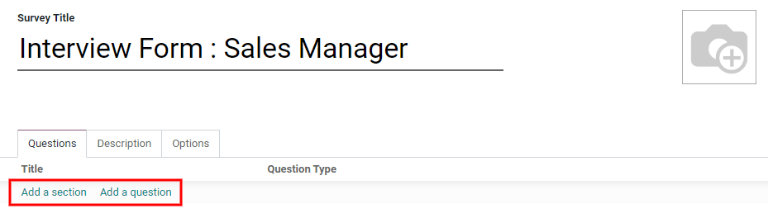
Tiếp theo, nhấp vào Thêm câu hỏi để thêm câu hỏi vào phần. Một cửa sổ bật lên dường như nhập các chi tiết câu hỏi. Gõ ra câu hỏi trong dòng trên cùng.
Có một số loại câu hỏi để chọn từ:
nhiều dòng hộp văn bản: cho phép người nộp đơn nhập một số dòng văn bản
hộp văn bản dòng đơn: giới hạn người nộp đơn chỉ một dòng văn bản duy nhất
giá trị số: chỉ cho phép một số được nhập
date: một mô -đun lịch được trình bày để chọn một ngày
datetime: một mô -đun lịch và biểu tượng đồng hồ được trình bày để chọn ngày và giờ
Nhiều lựa chọn: Chỉ một câu trả lời: Câu hỏi trắc nghiệm chỉ cho phép ứng viên chọn một câu trả lời
Nhiều lựa chọn: Nhiều câu trả lời cho phép: Câu hỏi trắc nghiệm cho phép ứng viên chọn nhiều câu trả lời
Matrix: một bảng có thể tùy chỉnh cho phép ứng viên chọn câu trả lời cho mỗi hàng
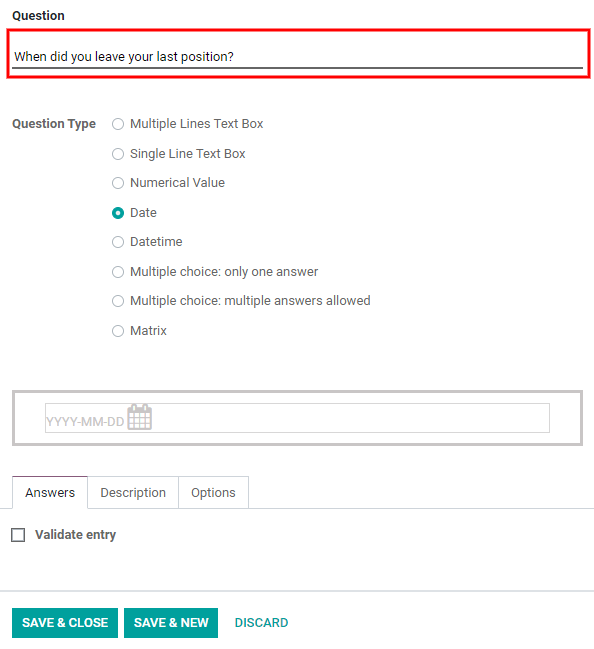
Câu hỏi và phần có thể được tổ chức lại. Di chuyển chúng bằng cách nhấp và kéo các tiêu đề phần riêng lẻ hoặc các dòng câu hỏi đến (các) vị trí mong muốn của chúng.
Các phần được chỉ định bởi một nền màu xám, trong khi các câu hỏi có nền trắng.
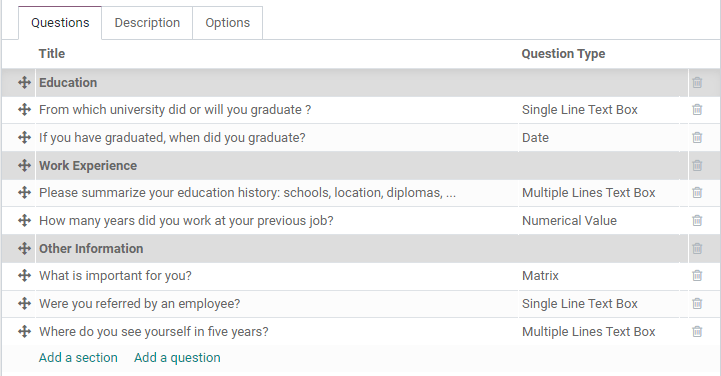
Tiếp theo, cấu hình các tùy chọn cho mẫu phỏng vấn. Nhấp vào Tùy chọn để xem tất cả các tùy chọn để định cấu hình, theo danh mục.
Câu hỏi¶
Bố cục: Chọn cách hiển thị các câu hỏi.
Một trang với tất cả các câu hỏi: Hiển thị tất cả các phần và câu hỏi cùng một lúc.
Một trang cho mỗi phần: Hiển thị mỗi phần với các câu hỏi tương ứng trên một trang riêng lẻ.
Một trang cho mỗi câu hỏi: Hiển thị một câu hỏi trên mỗi trang.
Chế độ tiến triển: Hiển thị tiến trình mà ứng viên đang thực hiện, dưới dạng phần trăm hoặc như A number.
Survey Time Limit: Check this box to limit the time allowed to complete the form. When selected, a field to enter the minutes appears next to the checked box. Enter the time (using an XX:XX minute/second format) in the field.
select: hiển thị toàn bộ biểu mẫu (ví dụ tất cả các câu hỏi) hoặc chỉ một lựa chọn ngẫu nhiên các câu hỏi từ mỗi phần ( ngẫu nhiên cho mỗi phần).
Ghi chú
Mặc dù đó là một tùy chọn có thể lựa chọn, nhưng tùy chọn ngẫu nhiên cho mỗi phần thường không được chọn cho một biểu mẫu phỏng vấn.
Ghi điểm¶
Không ghi điểm: Chọn tùy chọn này để không ghi điểm biểu mẫu.
- Ghi điểm với câu trả lời ở cuối: Chọn tùy chọn này để ghi điểm biểu mẫu và hiển thị
Câu trả lời đúng cho ứng viên khi họ kết thúc với biểu mẫu.
Ghi điểm mà không có câu trả lời ở cuối: Chọn tùy chọn này để ghi điểm biểu mẫu nhưng không hiển thị câu trả lời cho ứng viên.
Nếu một trong các tùy chọn tính điểm đã được chọn, Thành công % sẽ xuất hiện. Nhập tỷ lệ phần trăm mà ứng viên cần vượt qua bài kiểm tra (ví dụ, 80.00%). Mục nhập nên được viết theo định dạng của “XX.XX”.
Ứng cử viên¶
chế độ truy cập: Chỉ định ai có thể truy cập bài kiểm tra. Hoặc Bất cứ ai có liên kết hoặc Chỉ những người được mời chỉ.
Các nhà quản lý thẩm định chỉ: Kiểm tra hộp này để chỉ những người quản lý đang xem xét bài kiểm tra mới có thể xem câu trả lời. Nếu không được kiểm soát, bất cứ ai cũng có thể xem kết quả.
Yêu cầu đăng nhập: Kiểm tra hộp này để yêu cầu các ứng cử viên đăng nhập trước khi thực hiện bài kiểm tra, cho dù họ có mã thông báo hợp lệ hay không.
Giới hạn nỗ lực: Nếu có giới hạn về số lần bài kiểm tra có thể được thực hiện, hãy kiểm tra hộp này, sau đó nhập số lần thử tối đa trong trường bên cạnh nó.
Phiên trực tiếp¶
Phần thưởng Câu trả lời nhanh: Nếu kỳ thi được thực hiện trực tiếp, hãy kiểm tra hộp này để trao nhiều điểm hơn cho những người tham gia trả lời nhanh chóng.
Mã phiên: Nhập mã truy cập sẽ cho phép người xem vào phiên thi trực tiếp.
Sau khi tất cả các trường đã được nhập, nhấp vào Save để lưu các thay đổi hoặc nhấp chuột Discard để xóa các thay đổi.