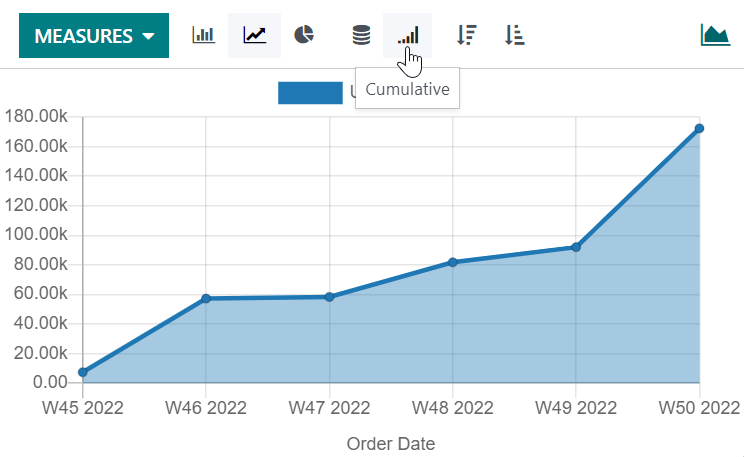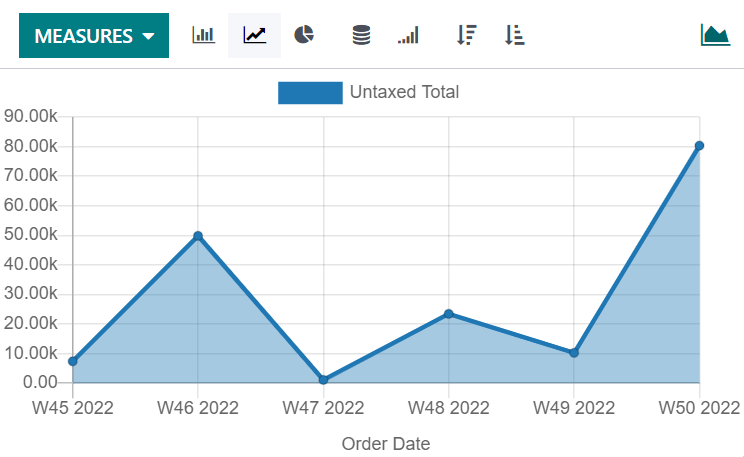Báo cáo¶
Bạn có thể tìm thấy một số báo cáo trong menu Báo cáo của hầu hết các ứng dụng cho phép bạn phân tích và trực quan hóa dữ liệu hồ sơ của bạn.
Chọn một chế độ xem¶
Tùy thuộc vào báo cáo, Odoo có thể hiển thị dữ liệu theo nhiều cách khác nhau. Đôi khi, một chế độ xem độc đáo phù hợp với báo cáo có sẵn, trong khi một số chế độ xem có sẵn cho các chế độ xem khác. Tuy nhiên, hai chế độ xem chung được dành riêng để báo cáo: chế độ xem biểu đồ và xoay vòng.
Chế độ xem đồ thị¶
The graph view is used to visualize your records' data, helping you identify patterns and trends. The view is often found under the Reporting menu of apps but can be found elsewhere. Click the graph view button located at the top right to access it.
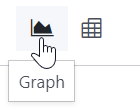
Quan điểm xoay vòng¶
The pivot view is used to aggregate your records' data and break it down for analysis. The view is often found under the Reporting menu of apps but can be found elsewhere. Click the pivot view button located at the top right to access it.

Lựa chọn các biện pháp¶
Sau khi chọn chế độ xem, bạn chỉ nên đảm bảo các bản ghi có liên quan là :Doc: Được lọc <Tìm kiếm>. Tiếp theo, bạn nên chọn những gì được đo lường. Theo mặc định, một biện pháp luôn được chọn. Nếu bạn muốn chỉnh sửa nó, nhấp vào :guilabel:`Biện pháp 'và chọn một hoặc, chỉ cho các trụ, nhiều biện pháp.
Ghi chú
When you select a measure, Odoo aggregates the values recorded on that field for the filtered records. Only numerical fields (integer, decimal, monetary) can be measured. In addition, the Count option is used to count the total number of filtered records.
After choosing what you want to measure, you can define how the data should be grouped depending on the dimension you want to analyze. By default, the data is often grouped by Date > Month, which is used to analyze the evolution of a measure over the months.
Mẹo
Khi bạn lọc một khoảng thời gian duy nhất, tùy chọn so sánh nó với một khoảng thời gian khác sẽ xuất hiện.
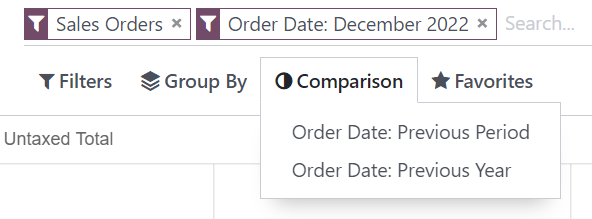
Example
Trong số các biện pháp khác, bạn có thể thêm Margin và Count các biện pháp vào báo cáo phân tích bán hàng. Theo mặc định, số đo :guilabel:`Số lượng không được tính toán được chọn.
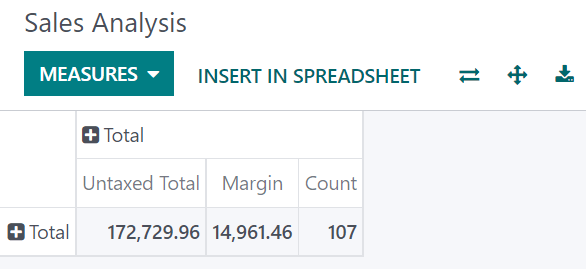
Bạn có thể nhóm các biện pháp theo Danh mục sản phẩm ở cấp độ của các hàng trong ví dụ Báo cáo phân tích bán hàng trước đó.
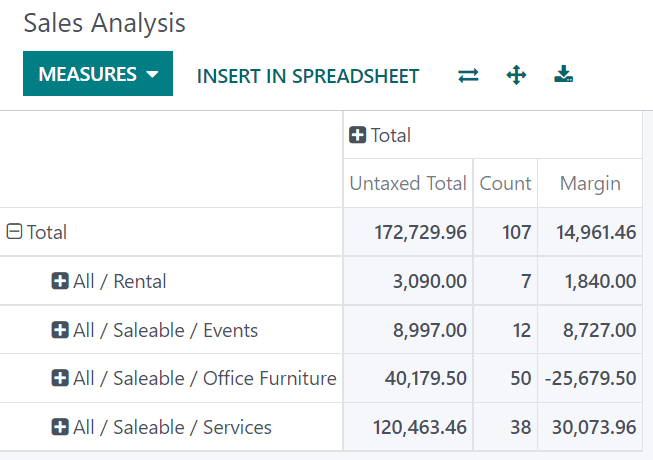
Sử dụng chế độ xem Pivot¶
Nhóm dữ liệu là tinh túy cho chế độ xem trục. Nó cho phép khoan dữ liệu để có được những hiểu biết sâu sắc hơn. Mặc dù bạn có thể sử dụng tùy chọn Group by Để nhanh chóng thêm một nhóm ở cấp của các hàng, như được hiển thị trong ví dụ trên, bạn cũng có thể nhấp vào nút Plus ( ➕) bên cạnh: Tiêu đề Total ở cấp độ của các hàng*và*, sau đó chọn một trong các nhóm được định cấu hình sẵn ** **. Để xóa một, nhấp vào nút trừ ( ➖).
Khi bạn đã thêm một nhóm, bạn có thể thêm các nhóm mới vào trục đối diện hoặc các nhóm nhỏ mới được tạo.
Example
You could further divide the measures on the previous Sales Analysis report example by the Salesperson group at the level of columns and by the Order Date > Month group on the All / Saleable / Office Furniture product category.
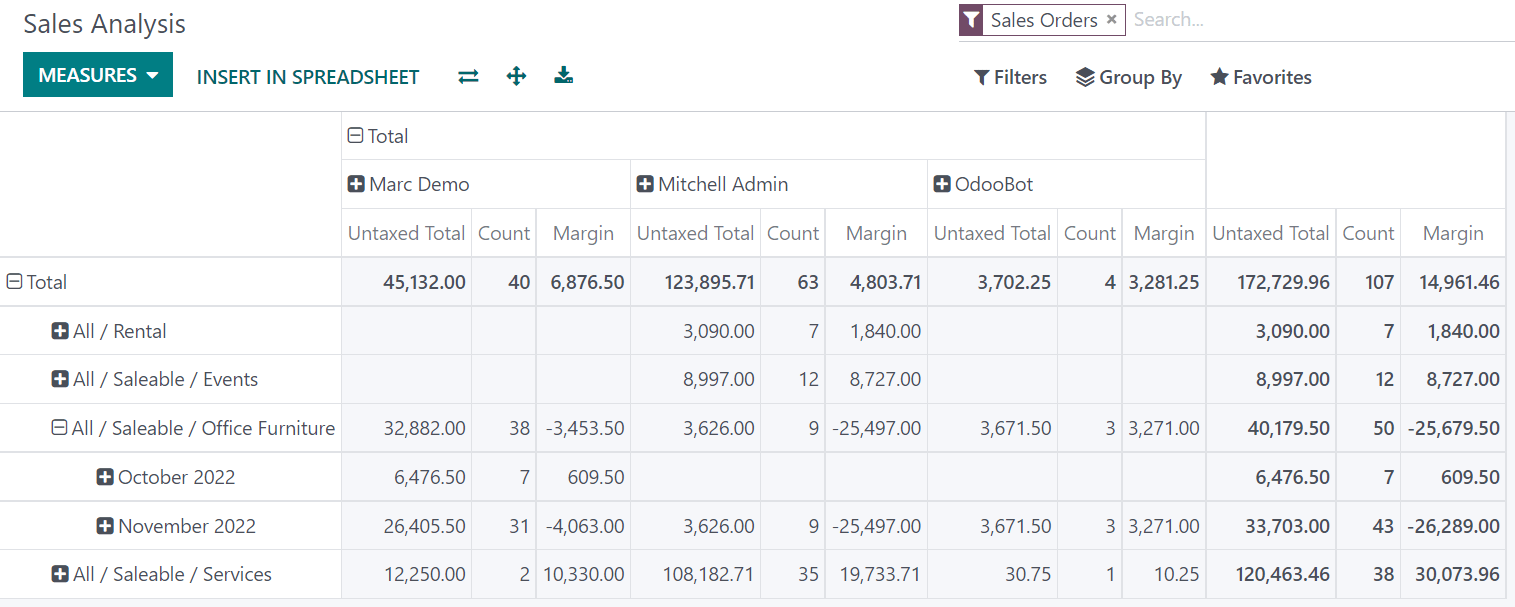
Mẹo
Chuyển đổi các nhóm của các hàng và cột bằng cách nhấp vào nút trục lật ( ⇄).
Nhấp vào nhãn của thước đo để sắp xếp các giá trị bằng cách tăng dần (⏶) hoặc giảm dần (⏷).
Tải xuống phiên bản
.xlsxcủa Pivot bằng cách nhấp vào nút Tải xuống ( ⭳).
Sử dụng chế độ xem đồ thị¶
Ba biểu đồ có sẵn: biểu đồ thanh, dòng và hình tròn.
** Biểu đồ thanh ** được sử dụng để hiển thị phân phối hoặc so sánh một số loại. Chúng đặc biệt hữu ích vì chúng có thể đối phó với các bộ dữ liệu lớn hơn.
** Biểu đồ dòng ** rất hữu ích để hiển thị chuỗi thời gian và xu hướng thay đổi theo thời gian.
** Biểu đồ hình tròn ** được sử dụng để hiển thị phân phối hoặc so sánh một số lượng nhỏ các loại khi chúng tạo thành một tổng thể có ý nghĩa.
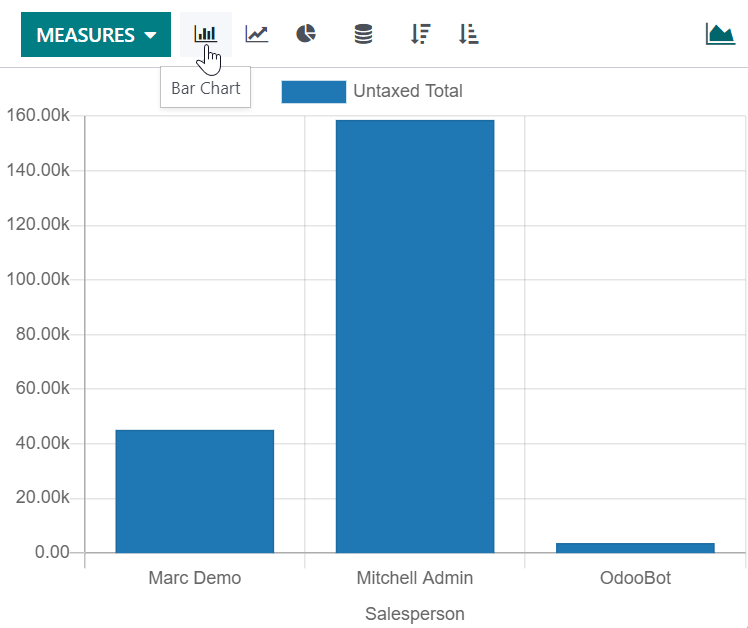
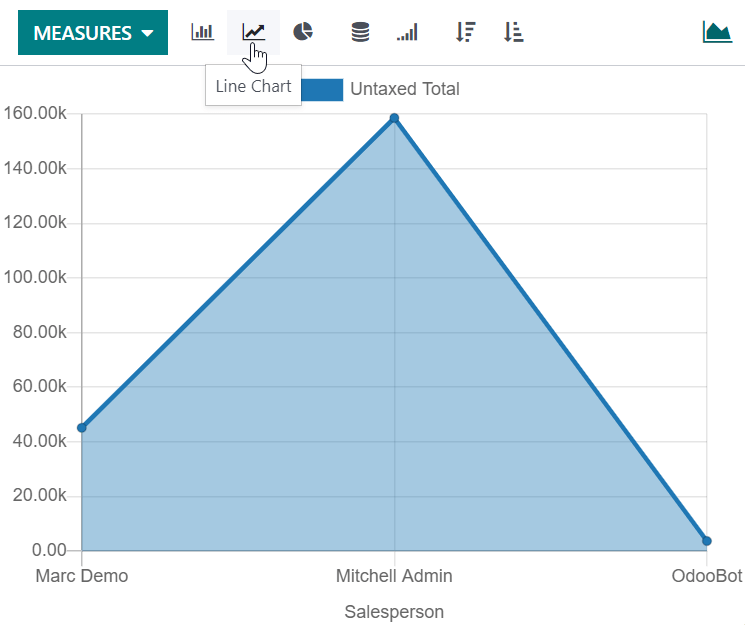
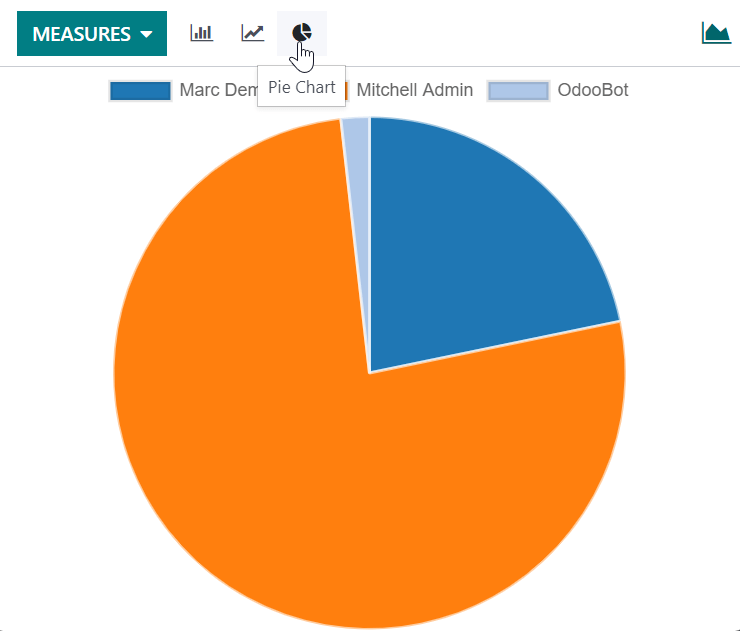
Mẹo
Đối với các biểu đồ Bar và ** Line **, bạn có thể sử dụng tùy chọn xếp chồng lên nhau khi bạn có ít nhất hai nhóm, sau đó xuất hiện trên nhau thay vì bên cạnh nhau.
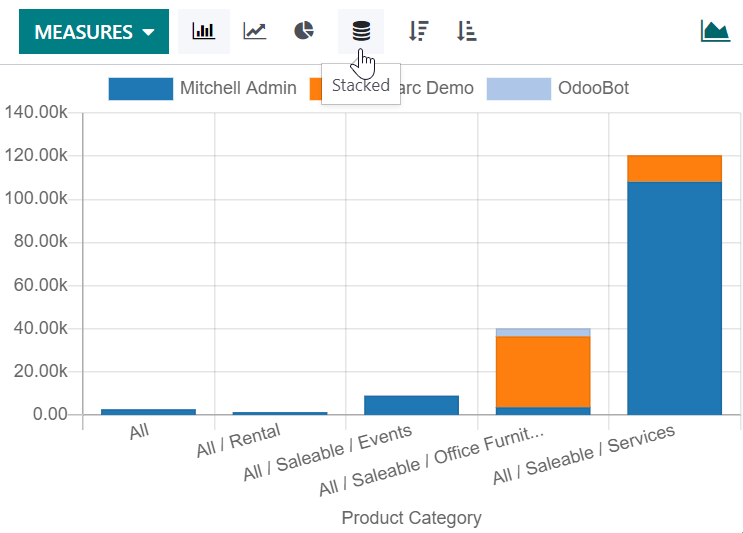
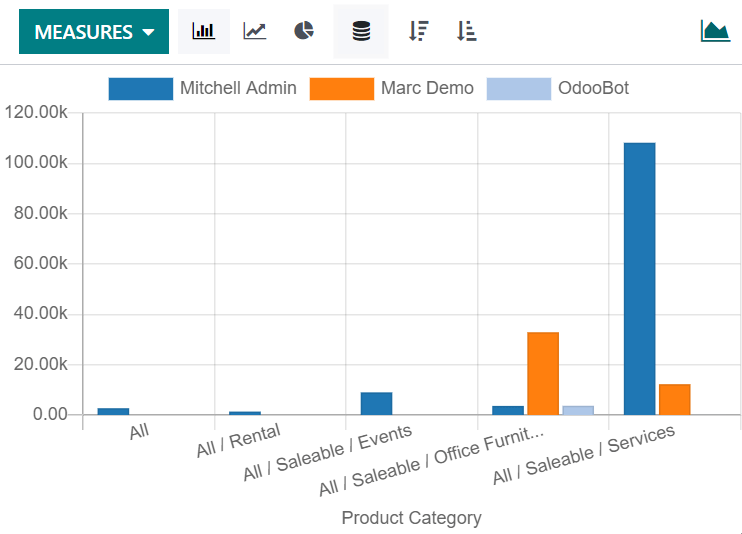
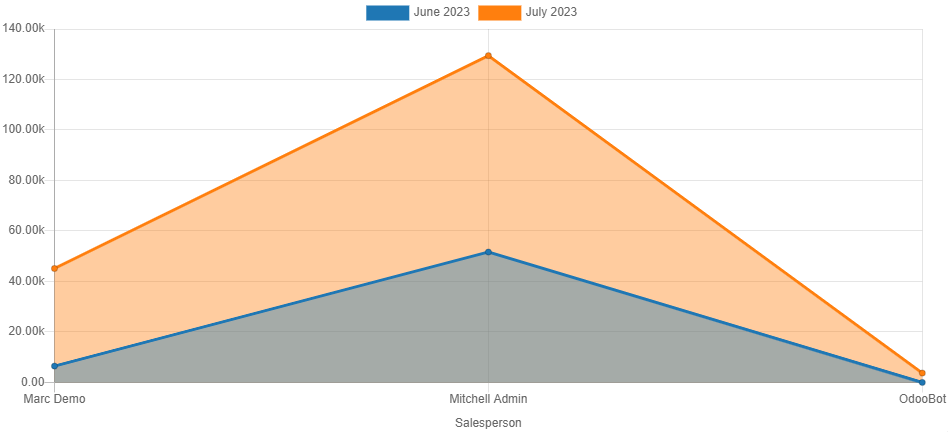
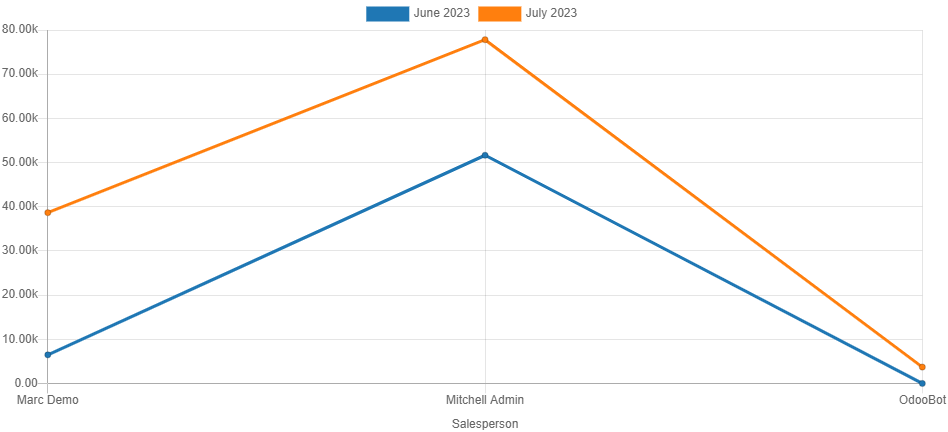
Đối với các biểu đồ ** dòng **, bạn có thể sử dụng tùy chọn tích lũy để tổng hợp các giá trị, đặc biệt hữu ích để hiển thị sự thay đổi trong tăng trưởng trong một khoảng thời gian.