Hồ sơ tìm kiếm và lọc¶
Odoo sử dụng các bộ lọc để chỉ bao gồm các bản ghi có liên quan nhất tùy thuộc vào mục đích của chế độ xem bạn đang sử dụng. Tuy nhiên, bạn có thể chỉnh sửa bộ lọc mặc định hoặc tìm kiếm các giá trị cụ thể.
Bộ lọc được cấu hình sẵn¶
Bạn có thể sửa đổi lựa chọn mặc định của các bản ghi bằng cách nhấp vào Bộ lọc và chọn một hoặc một số bộ lọc được cấu hình sẵn **.
Example
Trên báo cáo phân tích bán hàng, chỉ các bản ghi ở giai đoạn đặt hàng bán hàng được chọn theo mặc định. Tuy nhiên, bạn cũng có thể * * bao gồm các bản ghi ở giai đoạn trích dẫn bằng cách chọn trích dẫn. Hơn nữa, bạn có thể *chỉ *bao gồm các bản ghi từ một năm cụ thể, ví dụ *2022 *, bằng cách chọn .
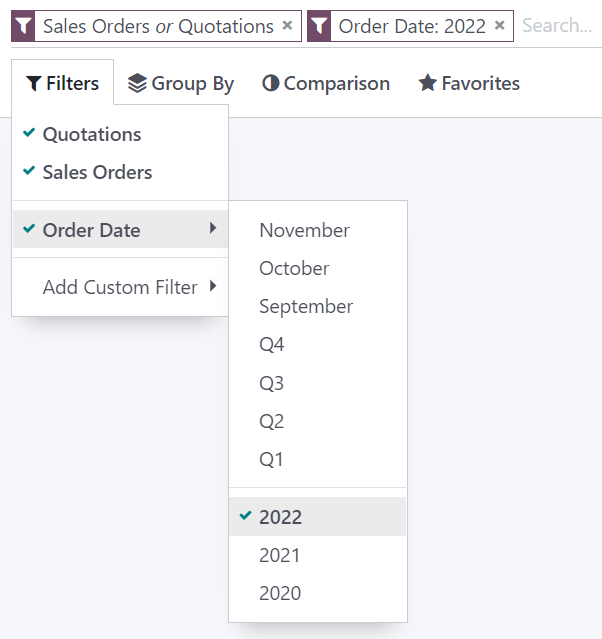
Ghi chú
Nếu bạn chọn các bộ lọc được cấu hình sẵn từ cùng một nhóm (nghĩa là, không được phân tách bằng một đường ngang), các bản ghi có thể khớp với bất kỳ điều kiện nào được đưa vào. Tuy nhiên, nếu bạn chọn các bộ lọc từ các nhóm khác nhau, các bản ghi phải khớp với điều kiện tất cả được đưa vào.
Bộ lọc tùy chỉnh¶
Bạn có thể tạo các bộ lọc tùy chỉnh bằng cách sử dụng hầu hết các trường có trên mô hình bằng cách nhấp vào .
Example
Bạn có thể *chỉ *bao gồm các hồ sơ từ một nhân viên bán hàng duy nhất trên báo cáo phân tích bán hàng, ví dụ *Mitchell Admin *, bằng cách chọn Salesperson làm lĩnh vực, bằng `là người vận hành và gõ gõ `Mitchell Admin là giá trị.
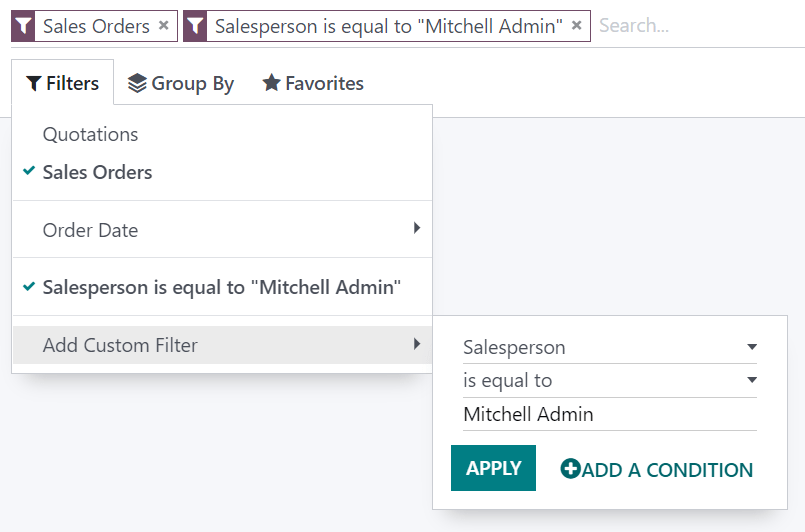
Ghi chú
Nếu các bản ghi nên chỉ khớp với một trong một số điều kiện, hãy nhấp vào :guilabel:'Thêm một điều kiện` trước khi áp dụng bộ lọc tùy chỉnh. Nếu các bản ghi sẽ khớp với tất cả điều kiện, hãy thêm các bộ lọc tùy chỉnh mới thay thế.
Tìm kiếm các giá trị¶
Bạn có thể sử dụng trường tìm kiếm để nhanh chóng tìm kiếm các giá trị cụ thể và thêm chúng làm bộ lọc. Hoặc nhập toàn bộ giá trị bạn đang tìm kiếm và chọn trường mong muốn hoặc nhập một phần của giá trị, nhấp vào nút thả xuống ( ⏵) trước trường đã chọn và chọn giá trị chính xác mà bạn đang tìm kiếm.
Example
Thay vì thêm bộ lọc tùy chỉnh để chọn các bản ghi trong đó Mitchell Admin là nhân viên bán hàng trong báo cáo phân tích bán hàng, bạn có thể tìm kiếm Mitch, nhấp vào nút thả xuống ( ⏵) Bên cạnh Tìm kiếm Nhân viên bán hàng cho: Mitch và Chọn Mitchell Admin.
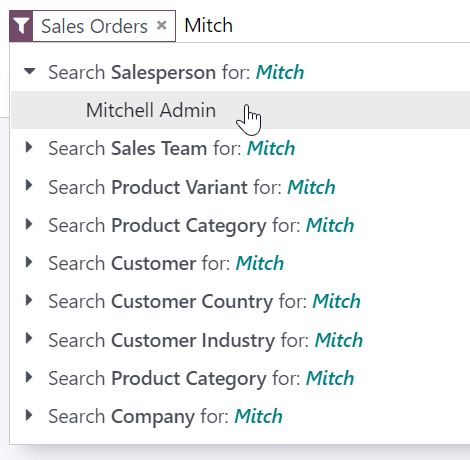
Ghi chú
Sử dụng trường tìm kiếm tương đương với việc sử dụng toán tử chứa khi thêm bộ lọc tùy chỉnh. Nếu bạn nhập giá trị một phần và trực tiếp chọn trường mong muốn, tất cả các bản ghi chứa các ký tự bạn đã nhập cho trường đã chọn sẽ được bao gồm.
Hồ sơ nhóm¶
Bạn có thể nhấp vào :guilabel:`Nhóm BY 'bên dưới trường tìm kiếm để tập hợp các bản ghi cùng nhau theo một trong các nhóm ** được cấu hình sẵn **.
Example
Bạn có thể nhóm các hồ sơ của nhân viên bán hàng trên báo cáo phân tích bán hàng bằng cách nhấp vào Nhóm By 'và Lựa chọn :guilabel:`Salesperson. Không có hồ sơ được lọc ra.
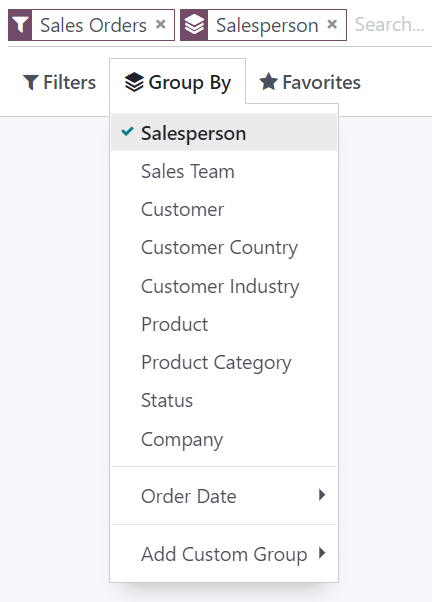
Bạn có thể tùy chỉnh các nhóm bằng cách sử dụng nhiều lựa chọn các trường có trên mô hình. Để làm như vậy, nhấp vào .
Ghi chú
Bạn có thể sử dụng một số nhóm cùng một lúc. Nhóm đầu tiên bạn chọn là cụm chính, nhóm tiếp theo bạn thêm phân chia thêm các danh mục của nhóm chính, v.v.