Chọn cụm¶
Cluster picking is an advanced order fulfillment approach derived from batch picking.
Trong chiến lược này, Pickers tải một giỏ hàng có nhiều gói, mỗi gói được chỉ định cho một đơn đặt hàng bán hàng cụ thể (vì vậy). Sau đó, người chọn đi đến từng vị trí lưu trữ và đặt các sản phẩm trực tiếp vào gói của đơn đặt hàng liên quan.
Phương pháp này hiệu quả nhất cho các công ty cỡ trung bình, với khối lượng bậc cao và tương đối ít sản phẩm độc đáo, vì phương pháp loại bỏ nhu cầu phân loại sản phẩm vào các gói cho khách hàng sau khi chọn.
Tuy nhiên, chọn cụm có một số nhược điểm. Ví dụ, các đơn đặt hàng khẩn cấp không thể được ưu tiên và các lô được tối ưu hóa phải được tạo thủ công trước. Do đó, quá trình chọn có thể dẫn đến tắc nghẽn.
Example
SO 1 cuộc gọi cho một quả táo và cam
SO 2 gọi một quả táo và chuối
SO 3 cuộc gọi cho một quả táo, cam và chuối
Táo được lưu trữ trong kệ a, cam trong kệ B và chuối trong kệ C.
Để chọn sản phẩm cho ba đơn đặt hàng cùng một lúc, giỏ hàng được tải với ba gói trống.
Bắt đầu từ kệ a, người chọn đặt táo vào mỗi gói. Tiếp theo, người chọn điều hướng đến kệ B và các địa điểm cam trong các gói được chỉ định cho SO 1 và SO 3. Cuối cùng, người chọn đẩy giỏ hàng vào kệ C và tải các gói cho SO 2 và SO 3 với một quả chuối, mỗi cái.
Với các gói cho cả ba SOs Đóng gói, người chọn đẩy xe đẩy đến vị trí đầu ra, nơi các gói được niêm phong và chuẩn bị cho lô hàng.
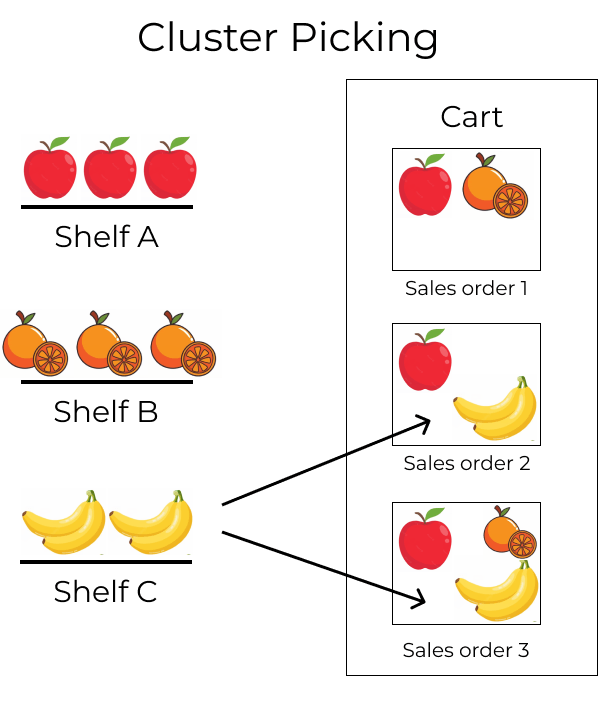
Cấu hình¶
Để kích hoạt chọn cụm, hãy bắt đầu bằng cách điều hướng đến : Ứng dụng hàng tồn kho -> Cấu hình -> Cài đặt. Trong Hoạt động tiêu đề, kích hoạt gói và chuyển Lô hàng.
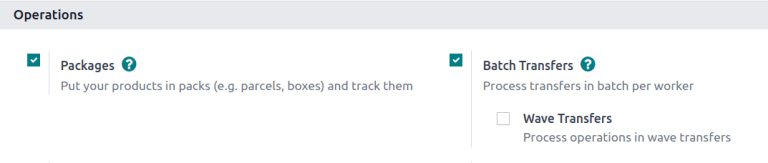
Vì việc chọn hàng loạt được sử dụng để tối ưu hóa thao tác chọn trong odoo, vị trí lưu trữ và :guilabel: Các tùy chọn Routes Multi-bước, trong Kho hàng, cũng phải được kiểm tra Trang Cài đặt này.
Vị trí lưu trữ Cho phép các sản phẩm được lưu trữ ở các vị trí cụ thể mà chúng có thể được chọn, trong khi các tuyến nhiều bước cho phép chính hoạt động chọn.
Khi hoàn thành, nhấp vào Lưu.
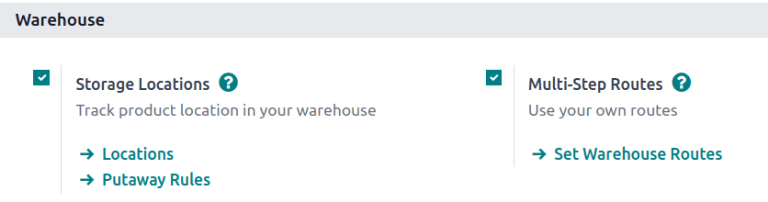
Thiết lập gói¶
Sau: Tính năng Guilabel: Gói được bật, điều hướng đến và nhấp vào nút Mới để tạo gói mới.
Trên biểu mẫu gói mới, Tham chiếu gói được điền sẵn với số Gói có sẵn tiếp theo trong hệ thống. Ngày gói được tự động được đặt thành ngày tạo của biểu mẫu.
Đối với trường Gói sử dụng, Tùy chọn hộp dùng một lần sẽ được chọn nếu gói được sử dụng để vận chuyển. Ngoài ra, tùy chọn :guilabel:`Hộp có thể tái sử dụng sẽ được chọn nếu gói được sử dụng đơn giản như một phương thức nhóm các sản phẩm từ cùng SO Cùng với nhau trước khi chúng được chuyển đến hộp vận chuyển dự định tại vị trí đầu ra.
Xem thêm
Example
Một gói dành cho việc chọn cụm được đặt tên là CỤM-GÓI-3 để nhận dạng dễ dàng. Đối với quy trình công việc này, các sản phẩm được đóng gói trực tiếp bằng các hộp vận chuyển dự định của họ, vì vậy Gói sử dụng được đặt thành hộp khả dụng.
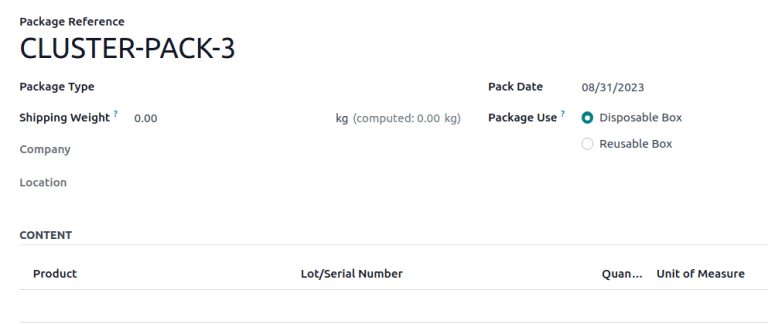
Tạo lô cụm¶
Để xem cách chọn cụm hoạt động trong ODOO, điều hướng đến: lựa chọn: ứng dụng Bán hàng và Tạo SOs Điều đó sẽ được thực hiện cùng nhau trong cùng một lô. Sau khi xác nhận một SO, The Phân phối Nút thông minh có thể nhìn thấy được. Được hiển thị bên trong biểu tượng là một số đại diện cho số lượng các bước trong quy trình giao hàng đi.
Example
Begin by creating three SOs for the apples, oranges, and bananas, as shown in the example above.
Sau khi xác nhận SO, The Phân phối Nút thông minh hiển thị số 2, cho biết có hai hoạt động để hoàn thành: nhận và phân phối.
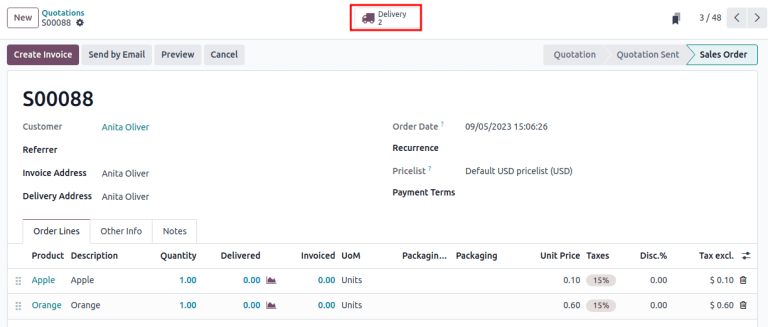
Với SOs Được tạo, các đơn đặt hàng bây giờ phải được nhóm thành các lô. Để làm như vậy, điều hướng đến bảng điều khiển hàng tồn kho và chọn thẻ loại hoạt động, đơn đặt hàng giao hàng hoặc nhận (tùy theo hoạt động đầu tiên trong luồng phân phối).
Làm như vậy hiển thị một danh sách được lọc các hoạt động gửi đi với Sẵn sàng, chỉ ra rằng tất cả các sản phẩm trong SO đang trong kho.
Ghi chú
Cụm chọn lô có thể được tạo cho các lô hàng đi trong một, hai hoặc ba bước.
Nhấp vào hộp kiểm ở bên trái của hoạt động gửi đi tương ứng để thêm chúng vào lô. Với các lựa chọn mong muốn được chọn, nhấp vào ⚙ actions action (bánh răng) và chọn tùy chọn Thêm vào lô từ menu thả xuống kết quả.
Example
To create a cluster batch, as shown in the example above, in a warehouse configured with two-step outgoing shipments, the following pick operations are selected:
WH/PICK/00007: linked to SO 88 for one apple and orange.WH/PICK/00008: linked to SO 89 for one apple and banana.WH/PICK/00009: linked to SO 90 for one apple, orange, and banana.
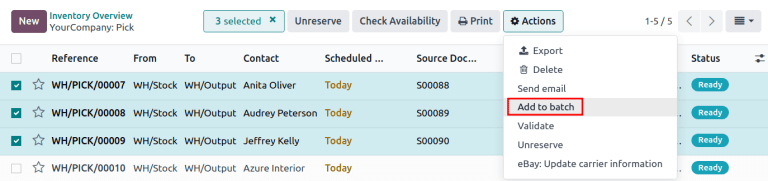
Làm như vậy sẽ mở một :guilabel: Thêm vào cửa sổ bật lên hàng loạt, trong đó nhân viên Trách nhiệm đối với việc chọn có thể được chỉ định.
Chọn từ hai tùy chọn trong trường Thêm vào vào một trong hai: Thêm vào Một lần chuyển hàng hiện tại hoặc tạo một lần chuyển hàng mới.
Để tạo các lựa chọn lô dự thảo sẽ được xác nhận vào một ngày sau đó, hãy chọn hộp kiểm Nháp.
Kết luận quá trình bằng cách nhấp vào Xác nhận.
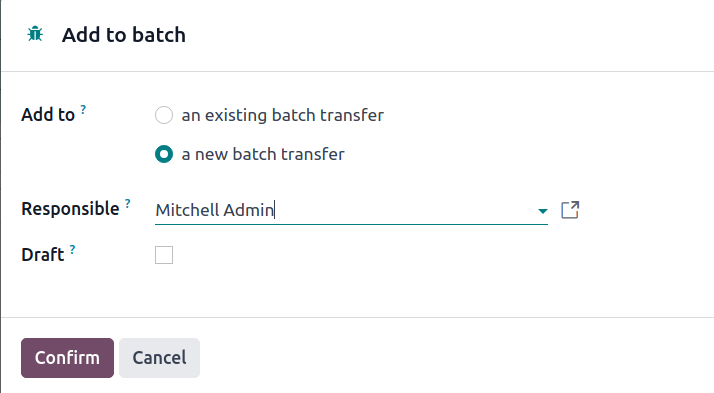
Quá trình các lô¶
Để xử lý các đợt, điều hướng đến: Ứng dụng hàng tồn kho -> Hoạt động -> Batch Transfer. Nhấp vào một lô để chọn nó.
Trong Tab hoạt động chi tiết, các sản phẩm sẽ được chọn được nhóm theo vị trí.
Trong Gói nguồn hoặc Gói đích, nhập gói được sử dụng để chọn.
Ghi chú
Use the Source Package field when the picking package is configured as reusable on the package form. This means the products are temporarily placed in a container during picking, before getting transferred to their final shipping box.
Ngoài ra, sử dụng trường Gói đích khi sản phẩm được đặt trực tiếp vào hộp vận chuyển dùng một lần của nó trong quá trình chọn.
Example
Process the cluster batch for the three orders of apples, oranges, and bananas example by assigning each picking to a dedicated package.
At the storage location for apples, WH/Stock/Shelf A, assign the apples in all three pickings
to one of the three disposable packages, CLUSTER-PACK-1, CLUSTER-PACK-2, or CLUSTER-PACK-3.
Ghi lại điều này trong ODOO bằng trường Gói đích trong tab :guilabel:Hoạt động chi tiết.
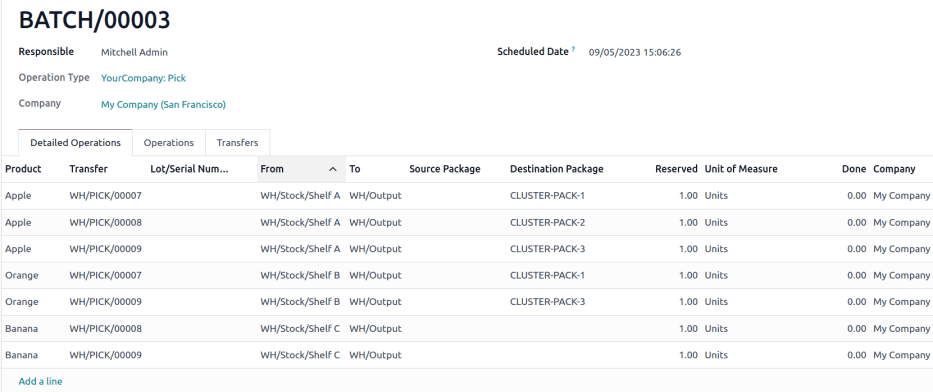
Trong mã vạch¶
Để xử lý chọn cụm trực tiếp từ ứng dụng mã vạch, chọn nút Chuyển lô từ bảng điều khiển mã vạch. Sau đó, chọn lô mong muốn.
Trên màn hình chuyển đợt, các sản phẩm trong chọn được nhóm theo vị trí và mỗi dòng được mã hóa màu để liên kết các sản phẩm trong cùng một cách chọn với nhau.
Sau đó, hãy làm theo lời nhắc đến Quét vị trí nguồn mã vạch cho vị trí lưu trữ của sản phẩm đầu tiên. Sau đó, quét mã vạch cho sản phẩm và gói để xử lý chuyển.
Lặp lại điều này cho tất cả các sản phẩm và nhấp vào nút Xác nhận.
Ghi chú
Để tìm mã vạch gói, điều hướng đến , chọn Gói mong muốn, nhấp vào ⚙ (GEAR) Biểu tượng ở đầu mẫu gói và Chọn tùy chọn in.
Tiếp theo, chọn một trong ba tùy chọn in để tạo mã vạch gói từ trường :guilabel: tham chiếu gói.
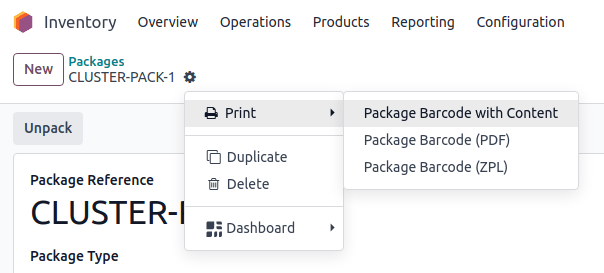
Example
Begin processing the cluster picking by going to the first storage location, Shelf A, and
scanning the location barcode. Doing so highlights all the
pickings that need products from this particular location.
Scan the barcode for the apple, which highlights the picking (labeled in red) for the product
Apple, for the picking, WH/PICK/00007.
Sau đó, quét mã vạch gói gói-cụm-1 và đặt sản phẩm vào gói được chỉ định.
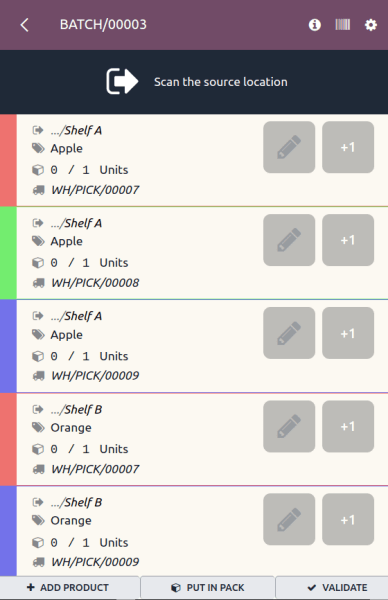
Mẹo
Sau khi tạo một lần chuyển hàng loạt và gán gói cho chọn, Odoo đề xuất gói được chỉ định bằng cách hiển thị tên in nghiêng dưới tên sản phẩm, đảm bảo người chọn đặt sản phẩm vào các hộp chính xác.