Phân tích hiệu suất mua hàng của bạn¶
Nếu công ty của bạn thường xuyên mua sản phẩm, bạn có một số lý do để theo dõi và phân tích hiệu suất của bạn. Những hiểu biết được thu thập có thể giúp bạn dự báo tốt hơn và lên kế hoạch cho các đơn đặt hàng trong tương lai của bạn. Ví dụ: bạn có thể đánh giá xem doanh nghiệp của bạn có phụ thuộc vào các nhà cung cấp cụ thể không và dữ liệu có thể giúp bạn đàm phán giảm giá về giá cả.
Tạo báo cáo tùy chỉnh¶
Chuyển đến Báo cáo để truy cập phân tích mua hàng. Đơn giản chỉ bằng cách truy cập bảng điều khiển báo cáo, bạn có thể nhận được một cái nhìn tổng quan nhanh về hiệu suất thực tế của mình. Theo mặc định, bảng điều khiển báo cáo hiển thị biểu đồ dòng trình bày số lượng đơn đặt hàng không được tính toán của bạn mỗi ngày, và bên dưới nó, các số liệu chính và bảng trục.
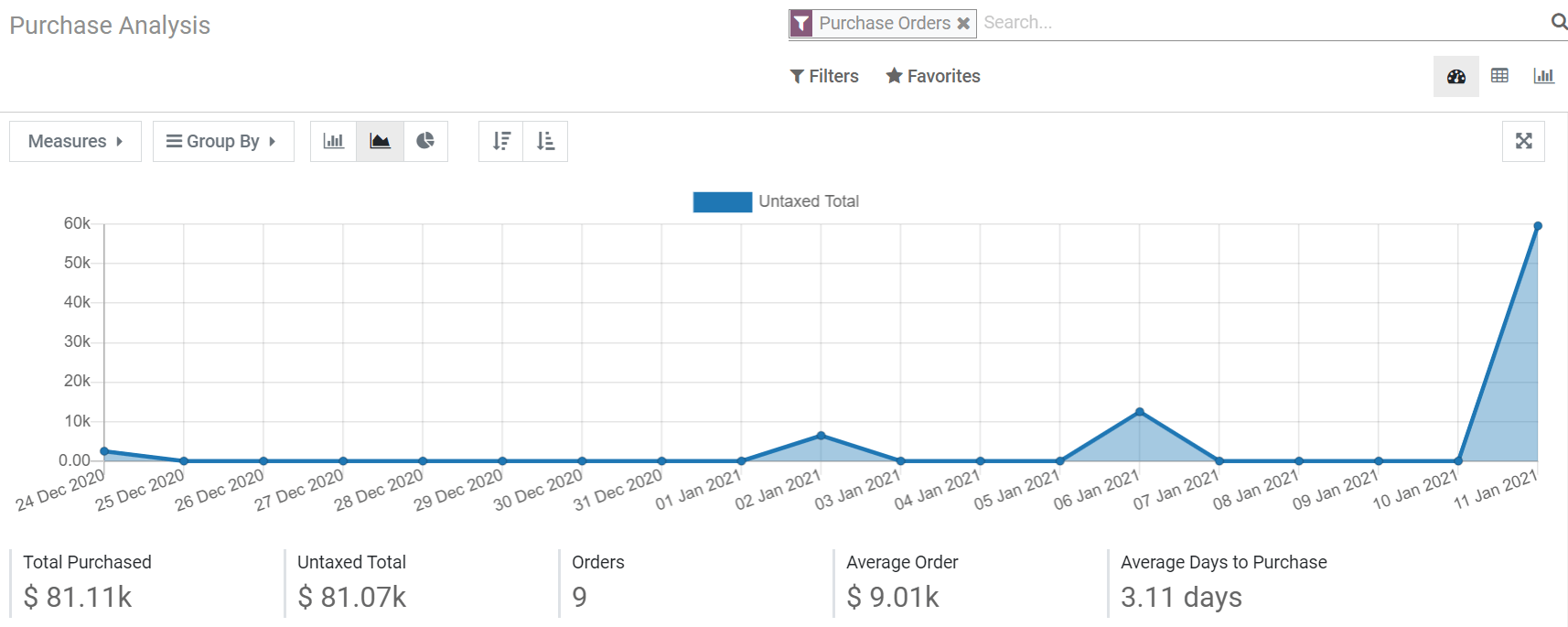
Mặc dù dữ liệu ban đầu được trình bày là hữu ích, nhưng có một số công cụ và tính năng bạn có thể sử dụng để có thêm thông tin chi tiết về việc mua hàng của bạn.
Sử dụng các bộ lọc để chọn dữ liệu bạn cần¶
Odoo cung cấp một số bộ lọc mặc định bạn có thể sử dụng và kết hợp bằng cách nhấp vào Bộ lọc. Khi bạn chọn một hoặc một số bộ lọc, Odoo tìm kiếm tất cả các đơn đặt hàng phù hợp với ít nhất một trong các bộ lọc bạn đã chọn và điền vào biểu đồ, số liệu chính và bảng xoay với dữ liệu. Các bộ lọc được cấu hình sẵn là:
Tất cả Yêu cầu báo giá
Tất cả Đơn đặt hàng, ngoại trừ các đơn đặt hàng bị hủy
Ngày xác nhận năm ngoái Bao gồm tất cả các đơn đặt hàng đã được xác nhận vào năm trước, bao gồm các đơn đặt hàng bị hủy bỏ
Ngày đặt hàng Bao gồm tất cả các đơn đặt hàng - Yêu cầu báo giá và mua hàng (bao gồm các đơn đặt hàng bị hủy) - tùy thuộc vào ngày của họ
Ngày xác nhận Bao gồm tất cả các đơn đặt hàng được xác nhận, bao gồm các đơn đặt hàng bị hủy, tùy thuộc vào ngày xác nhận của họ
Ghi chú
Khi bạn phải chọn một khoảng thời gian, bạn có thể sử dụng nhiều năm và, với ít nhất một năm được chọn, nhiều quý và ba tháng gần đây nhất.
Mẹo
Nếu bạn sử dụng Ngày đặt hàng hoặc ngày xác nhận Bộ lọc, tính năng So sánh sẽ xuất hiện bên cạnh Bộ lọc. Nó cho phép bạn so sánh khoảng thời gian bạn đã lọc với khoảng trước.
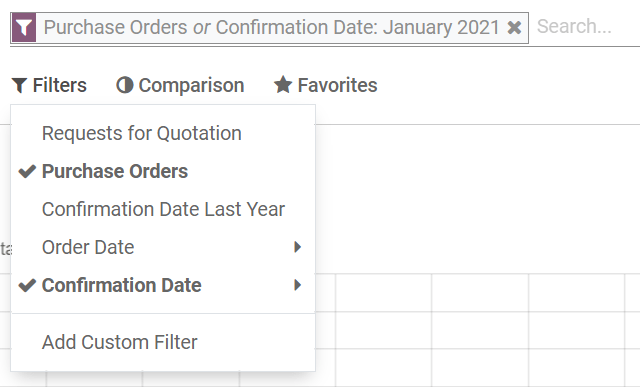
Thêm bộ lọc tùy chỉnh¶
Nhờ có 31 tùy chọn lọc để lựa chọn, khả năng tùy chỉnh bộ dữ liệu của bạn là gần như vô hạn. Truy cập: Bộ lọc -> Thêm bộ lọc tùy chỉnh, chỉ định điều kiện tùy chọn lọc sẽ đáp ứng (ví dụ: bằng, chứa, v.v.) và nhấp vào áp dụng. Nếu bạn muốn chọn các đơn đặt hàng phù hợp với một số điều kiện (và toán tử), hãy lặp lại quy trình để thêm bộ lọc tùy chỉnh khác. Nếu bạn muốn sử dụng toán tử hoặc, đừng nhấp vào Áp dụng và nhấp vào Thêm điều kiện Thay vào đó. Khi bạn đã thêm tất cả các tùy chọn lọc mong muốn, nhấp vào Áp dụng.
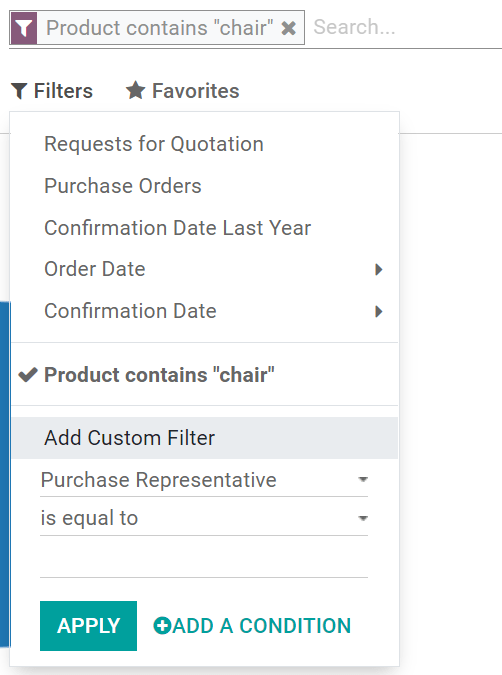
Mẹo
Để tránh phải tái tạo các bộ lọc tùy chỉnh mỗi lần, hãy lưu chúng bằng cách nhấp vào: Yêu thích -> Lưu tìm kiếm hiện tại -> Lưu. Sau đó, bộ lọc tìm kiếm tùy chỉnh có thể được truy cập bằng cách nhấp vào yêu thích hoặc thậm chí có thể được đặt làm bộ lọc mặc định khi bạn mở bảng điều khiển báo cáo.
Đo lường chính xác những gì bạn cần¶
Trước khi chọn những gì bạn muốn đo, bạn cần quyết định xem bạn thích sử dụng chế độ xem biểu đồ hay chế độ xem Pivot. Theo mặc định, bảng điều khiển trình bày cả hai chế độ xem. Tuy nhiên, các biện pháp bạn chọn sẽ không được áp dụng cho cả hai lượt xem. Bạn có thể truy cập từng chế độ xem riêng biệt bằng cách nhấp vào các biểu tượng ở phía trên bên phải của bảng điều khiển.

Hình dung dữ liệu của bạn¶
Bạn có thể chuyển đổi biểu đồ chính chỉ bằng một cú nhấp chuột bằng cách chọn một trong ba biểu đồ: thanh, dòng hoặc bánh. Mười bốn biện pháp khác nhau có sẵn, nhưng bạn chỉ có thể sử dụng một biện pháp cùng một lúc. Tuy nhiên, bạn có thể nhóm các biện pháp bằng cách sử dụng một hoặc một số trong 19 Nhóm.
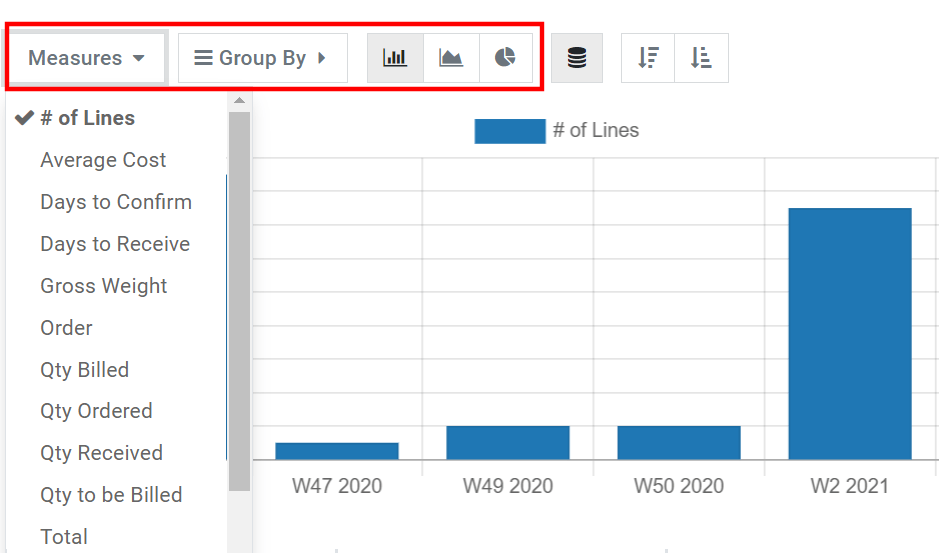
Đối với biểu đồ thanh và dòng, thước đo được chọn là trục y của bạn và nhóm đầu tiên bạn chọn được sử dụng để tạo trục x. Thêm nhiều nhóm thêm các dòng bổ sung (biểu đồ dòng) hoặc chuyển đổi biểu đồ thanh của bạn thành biểu đồ thanh xếp chồng lên nhau. Đối với biểu đồ hình tròn, bạn càng chọn nhiều nhóm, càng nhiều lát được hiển thị.
Khám phá dữ liệu của bạn¶
Chế độ xem bảng Pivot cho phép bạn khám phá dữ liệu của mình rất chi tiết. Không giống như chế độ xem đồ thị, bảng Pivot cho phép bạn thêm một số biện pháp cùng một lúc. Bằng cách nhấp vào Các biện pháp hoặc trên ký hiệu + trong cột Total, bạn có thể thêm bao nhiêu tùy thích, mỗi biện pháp được gán cho một cột mới. Bằng cách nhấp vào ký tên + trong hàng tổng, bạn có thể thêm*nhóm*. Nếu bạn nhấp vào dấu + của nhóm, bạn có thể thêm một nhóm phụ, v.v.
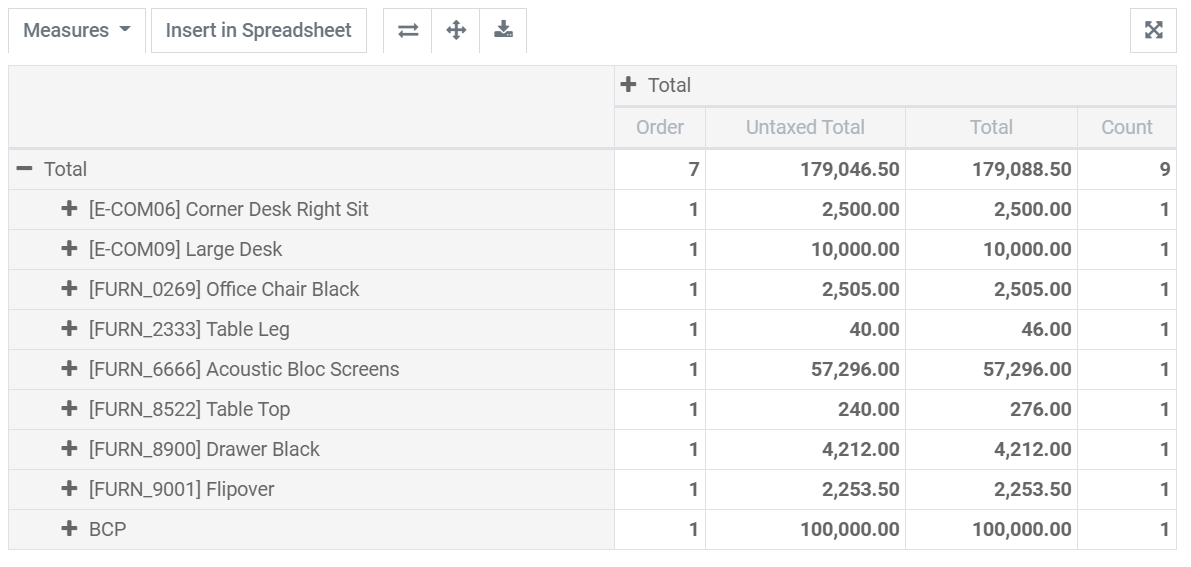
Mẹo
Bạn có thể chèn dữ liệu của bảng xoay trực tiếp vào ứng dụng bảng tính hoặc xuất nó dưới dạng tệp Excel.