Thư điện tử quảng cáo¶
Email là một hình thức giao tiếp hiệu quả, hoàn toàn có thể - có thể tiếp cận bất kỳ đối tượng mục tiêu nào - lớn hay nhỏ. Thành công của một email có thể dễ dàng đo lường, đặc biệt là khi có liên quan đến lời kêu gọi sáng tạo.
Odoo Marketing Marketing cung cấp các công cụ, mẫu và tính năng thiết kế email cấp chuyên nghiệp, được thiết kế để đơn giản hóa quy trình phức tạp khác cần thiết để tạo email hấp dẫn, xây dựng các chiến dịch thành công và theo dõi hiệu quả tổng thể của chúng trong một ứng dụng.
Bảng điều khiển tiếp thị qua email¶
Để bắt đầu, hãy nhấp vào: Biểu tượng ứng dụng Email Marketing, nằm trên bảng điều khiển Odoo chính, dẫn đến bảng điều khiển chính Email Marketing (theo chế độ xem Kanban mặc định).
Để xem tất cả các thư trong cơ sở dữ liệu, hãy xóa bộ lọc mặc định :guilabel:`` mailings` của tôi khỏi thanh tìm kiếm.
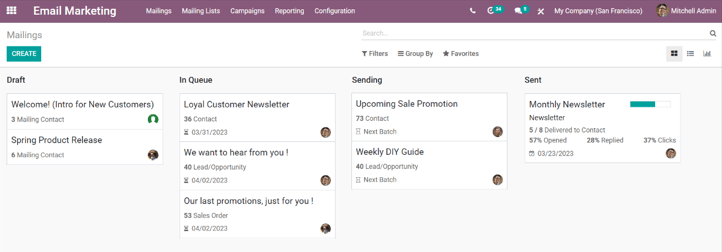
Ghi chú
Trong thanh tìm kiếm, theo mặc định, bộ lọc : thư của tôi 'có mặt. Điều đó có nghĩa là thông tin duy nhất được nhìn thấy (vào thời điểm đó) trên bảng điều khiển :guilabel:`Email Marketing là các email mà người dùng hiện tại đã tạo, gửi hoặc chịu trách nhiệm.
Bộ lọc này có thể được xóa bằng cách nhấp vào x bên cạnh :guilabel:`mailings 'của tôi trong thanh tìm kiếm. Làm như vậy, tiết lộ tất cả thông tin cho mỗi email trong cơ sở dữ liệu.
Khung cảnh và giai đoạn Kanban mặc định¶
Bốn cột Kanban mỗi cột đại diện cho các giai đoạn email khác nhau đã được xây dựng hoặc gửi trong ứng dụng * Email Marketing *.
Các giai đoạn là : Draft, Trong hàng đợi, Gửi, Sent.
Draft: means the email is still being written/created.
In Queue: means the email is scheduled, and sent at a later date.
Sending: means the email is currently being sent to its recipients.
Sent: means the email has already been sent to its recipients.
Trong mỗi giai đoạn, có các thẻ kéo và thả đại diện cho các chiến dịch email đã được tạo và giai đoạn chúng ở đại diện cho tình trạng hiện tại của việc gửi thư đó.
Mỗi khối gửi thư trên bảng điều khiển Email Marketing cung cấp thông tin chính liên quan đến email cụ thể đó.
Khi con trỏ lơ lửng trên góc trên bên phải của thẻ chiến dịch email, ba chấm dọc ( ⋮) xuất hiện. Khi được nhấp, một menu thả xuống Mini cho thấy tùy chọn mã màu email Xóa 'email hoàn toàn hoặc :guilabel:`Archive Thông báo cho việc sử dụng tiềm năng trong tương lai.
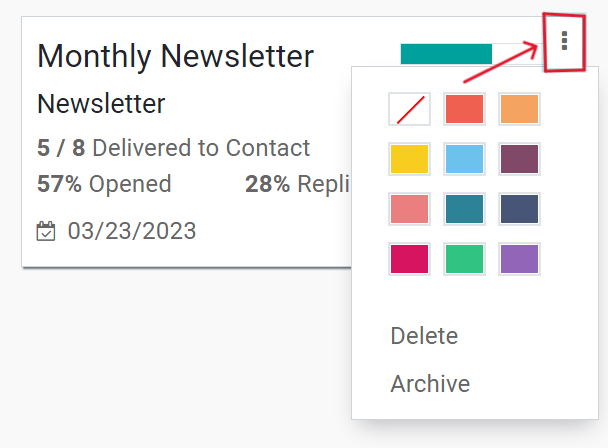
Ở góc trên bên phải của bảng điều khiển chính Email Marketing, có các tùy chọn xem khác để chọn từ : list và graph.
Xem danh sách¶
The Danh sách Chế độ xem (được đại diện bởi :guilabel:`☰ (ba dòng dọc) `Biểu tượng) cung cấp cùng một thông tin chính, nhưng ở định dạng danh sách cổ điển.
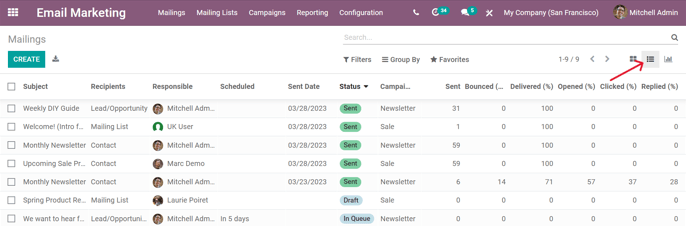
Chế độ xem đồ thị¶
Các Chế độ xem đồ thị (được biểu thị bằng :guilabel:`📊 (biểu đồ thanh) `biểu tượng) cung cấp cùng một thông tin chính, nhưng trong nhiều bố cục biểu đồ (và biểu đồ) tùy chỉnh.
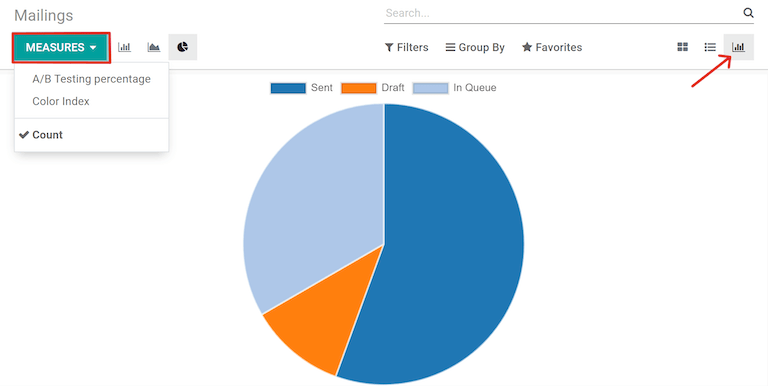
Ở góc trên bên trái, có một menu Biện pháp, cung cấp nhiều tùy chọn bộ lọc hơn để tùy chỉnh thêm các chế độ xem đồ thị.
Those Measures options are: A/B Testing percentage, Color Index, and Count (which is selected, by default).
Bộ lọc, nhóm theo và các tùy chọn tìm kiếm yêu thích¶
Bất kể quan điểm nào được chọn cho Diaerboard tiếp thị email, :guilabel:`Bộ lọc, Group by và :guilabel:``Các tùy chọn yêu thích luôn có sẵn.
Các tùy chọn này cung cấp nhiều cách khác nhau để chỉ định và sắp xếp các thông tin được thấy trên bảng điều khiển Email Marketing.
Menu thả xuống này cung cấp các cách khác nhau để lọc các chiến dịch email trên bảng điều khiển. Các tùy chọn là : mailings của tôi, ngày gửi ', :guilabel:`archiving và Thêm bộ lọc tùy chỉnh'. Nếu :guilabel:`Thêm bộ lọc tùy chỉnh được chọn, ODOO tiết lộ một menu thả xuống bổ sung, với ba trường có thể tùy chỉnh để điền vào, để lấy lại kết quả phù hợp với các tiêu chí cụ thể hơn.
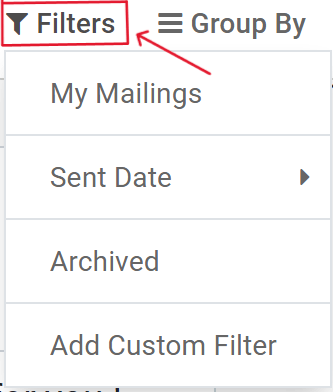
Menu thả xuống này cung cấp các cách bổ sung để sắp xếp dữ liệu trên bảng điều khiển bằng cách nhóm chúng theo những cách cụ thể. Sử dụng menu thả xuống này, dữ liệu có thể được nhóm lại bởi các thông báo ' status hoặc ai là ai được gửi bởi.
Ngoài ra còn có tùy chọn để nhóm dữ liệu theo đã gửi thời gian ', có các tùy chọn phụ riêng để lựa chọn. The :guilabel:`Các tùy chọn thời kỳ đã gửi là :guilabel:`year, tứ quý, tháng, tuần, và day.
Nếu không có điều nào ở trên Nhóm BY Các tùy chọn cung cấp kết quả mong muốn, nhấp chuột Thêm nhóm tùy chỉnh ở cuối menu thả xuống. Làm như vậy tiết lộ một lĩnh vực mới, trong đó các tiêu chí tùy chỉnh có thể được chọn và áp dụng, do đó cung cấp bất kỳ nhóm dữ liệu nào có thể mong muốn.
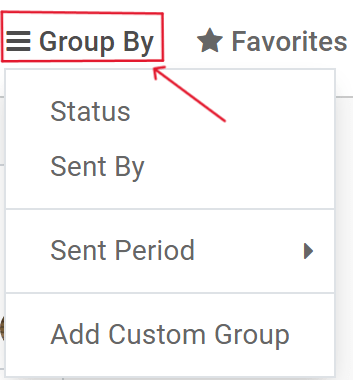
Menu thả xuống này cung cấp các cách khác nhau để kết hợp các bộ lọc tìm kiếm trong quá khứ và các tùy chọn liên quan đến bản ghi khác để tùy chỉnh bảng điều khiển. Các tùy chọn là : Lưu tìm kiếm hiện tại, nhập bản ghi, Thêm vào bảng điều khiển của tôi và :guilabel:`Thêm vào bảng tính Google.
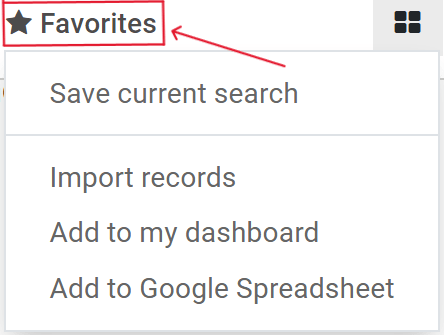
Cài đặt¶
Để xem (và sửa đổi) cài đặt * Email Marketing *, điều hướng đến .
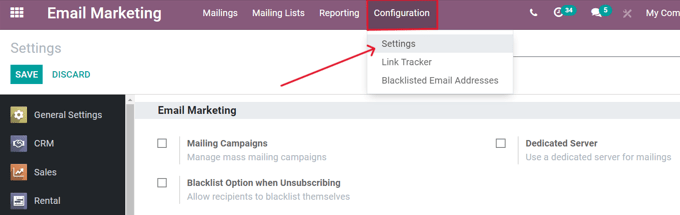
Về điều này :guilabel:trang Cài đặt, có ba tính năng có sẵn. Các tính năng là : Chiến dịch gửi thư, Tùy chọn danh sách đen khi hủy đăng ký và Máy chủ chuyên dụng.
Mailing Campaigns: enables the option to manage mass mailing campaigns.
Blacklist Option when Unsubscribing: allows recipients to blacklist themselves from future mailings during the unsubscribing process.
Dedicated Server: provides the option to utilize a separate, dedicated server for mailings. When enabled, Odoo reveals a new field (and link), in which the specific server configurations must be entered, in order for it to connect properly to Odoo.
Tạo một email¶
Để tạo email, hãy mở ứng dụng và nhấp vào nút created ở góc trên bên trái.
Nhấp vào :guilabel:'Tạo` tiết lộ một mẫu chi tiết email trống.
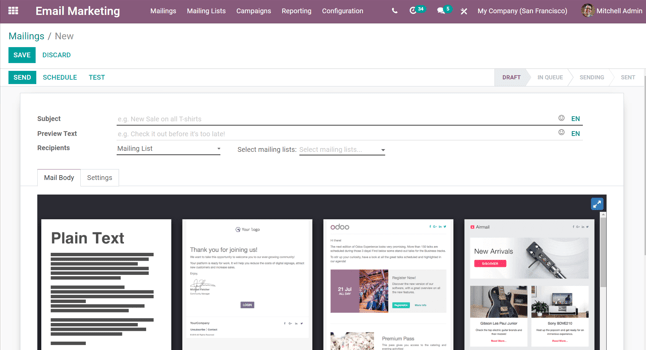
Đầu tiên, nhập A Chủ đề 'vào email. :guilabel:`Chủ thể có thể nhìn thấy trong hộp thư đến của người nhận, cho phép họ nhanh chóng xem thông điệp là gì.
Ghi chú
Các trường Chủ thể là bắt buộc. Một email không thể được gửi mà không có chủ đề.
Mẹo
The ☺ (mặt cười) Biểu tượng ở cuối chủ đề trường (và Trường xem trước văn bản) đại diện cho biểu tượng cảm xúc. Nhấp vào đó ☺ (mặt cười) Biểu tượng để tiết lộ một menu biểu tượng cảm xúc có thể được sử dụng trong một trong hai trường.
Tiếp theo, có tùy chọn nhập một số :guilabel:`Xem trước văn bản '. Văn bản này là một câu xem trước hấp dẫn khuyến khích người nhận mở tin nhắn. Trong hầu hết các hộp thư đến, điều này được hiển thị bên cạnh chủ đề.
Mẹo
Giữ Bản xem trước Text để hiển thị các ký tự đầu tiên của nội dung email, thay vào đó.
Người nhận¶
Sau đó, đã đến lúc chọn người nhận email này, có thể hoàn thành trong trường :guilabel:`người nhận '.
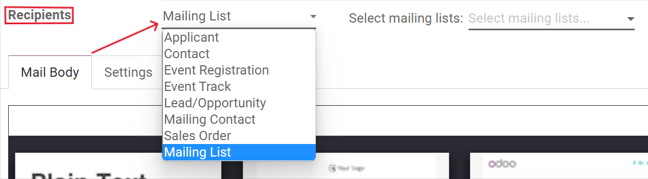
Tùy chọn mặc định là Danh sách gửi thư. If Danh sách gửi thư được chọn, một cụ thể Danh sách gửi thư cần được chọn từ liền kề :guilabel:`Chọn menu thả xuống trường Danh sách gửi thư.
Sau đó, Odoo sẽ chỉ gửi email này đến các liên hệ trong danh sách gửi thư cụ thể đó.
Xem thêm
Khi trường người nhận được nhấp, một menu thả xuống của các tùy chọn khác được tiết lộ. Mỗi tùy chọn cung cấp các cách khác nhau Odoo có thể tạo đối tượng mục tiêu cho email.
Các tùy chọn đó (không bao gồm mặc định Danh sách gửi thư) cung cấp tùy chọn để tạo bộ lọc người nhận được chỉ định hơn, theo định dạng giống như phương trình.
Các tùy chọn trường người nhận như sau:
Applicant: filter focuses on specific job applicants in the database.
Contact: filter focuses on specific contacts in the database.
Event Registration: filter focuses on people in the database who purchased event registrations.
Event Track: filter focuses on people in the database who hosted a specific talk (track) at an event.
Lead/Opportunity: filter focuses on leads or opportunities in the database.
Mailing Contact: filter focuses on specific mailing contacts in the database.
Sales Order: filter focuses on a specific sales orders in the database.
Nếu các trường người nhận được chỉ định không tự động tiết lộ bản thân, chỉ cần nhấp vào Thêm nút bộ lọc bên dưới người nhận và ODOO tiết lộ các trường phương trình cần thiết để tiếp tục đưa ra người nhận mục tiêu cho việc gửi thư này để gửi thư cho việc gửi thư này .
Thêm bộ lọc người nhận¶
Để thêm bộ lọc người nhận được chỉ định hơn, chọn bất kỳ tùy chọn người nhận nào (trừ Danh sách gửi thư ') và nhấp chuột :guilabel:`Thêm bộ lọc, nếu cần, để tiết lộ ba trường, được định dạng như một phương trình.
Để tiết lộ các tùy chọn menu phụ, nhấp vào từng trường và thực hiện các lựa chọn mong muốn, cho đến khi đạt được cấu hình ưa thích. Số lượng của Bản ghi phù hợp với (các) quy tắc được chỉ định ở bên phải của trường người nhận, màu xanh lá cây.

Ghi chú
Một số tùy chọn menu phụ trong trường Quy tắc thứ nhất cho phép lựa chọn thứ hai để cung cấp tính đặc hiệu hơn nữa.
Ở bên phải của mỗi quy tắc, là × (xóa nút), + (thêm nút), và ⋯ (thêm nhánh) biểu tượng.
The × (Delete node) icon deletes a specific node (line) of the rule. The + (Add node) icon adds a node (line) to the rule. And, the ⋯ (Add branch) icon adds a branch to the node. A branch means two additional, indented sub-nodes are added to the rule, providing even more specificity to the line above it.
Tab cơ thể thư¶
Ở dưới cùng của mẫu email là hai tab : mail body và cài đặt. Hãy tập trung vào Mail Body đầu tiên.
Trong Mail Body, có một số mẫu tin nhắn được cấu hình sẵn để lựa chọn. Chọn mẫu mong muốn và sửa đổi mọi yếu tố của các chi tiết thiết kế của nó với các khối xây dựng kéo và thả của Odoo, nằm trên thanh bên phải. Mỗi khối xây dựng cung cấp các tính năng độc đáo và các yếu tố thiết kế chuyên nghiệp.
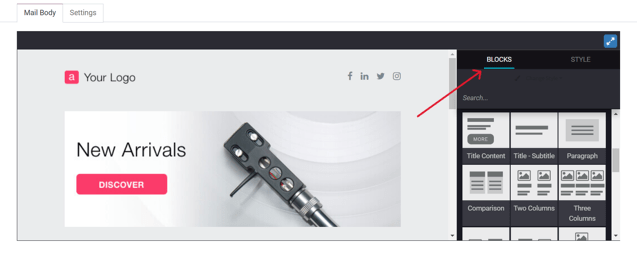
Mẹo
To build an email from scratch, select the Plain Text template, and Odoo provides a blank email canvas, which can be customized in a number of ways - either by using the front-end rich text editor that accepts slash (/) commands, or with the XML code editor when Developer Mode (debug mode) is engaged, and the </> icon is clicked.
Tab Cài đặt¶
Ở bên phải của: tab Guilabel: Mail Body là tab Cài đặt.
Ghi chú
Các tùy chọn có sẵn trong tab Cài đặt sẽ khác nhau, tùy thuộc vào việc tính năng Các chiến dịch gửi thư được kích hoạt trong trang :guilabel:`Cài đặt của ứng dụng:` Email Marketing ( ).
Không có Tính năng Chiến dịch gửi thư được kích hoạt, Tab :guilabel:`Cài đặt trên biểu mẫu chi tiết email trông giống như thế này:
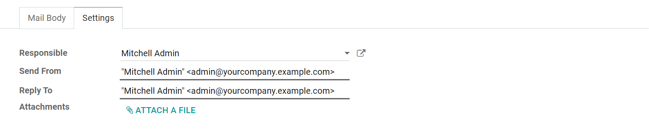
Responsible: choose an employee (in the database) to be responsible for this particular email.
Send From: designate an email alias that'll display as the sender of this particular email.
Reply To: designate an email alias to whom all the replies to this particular email will be sent.
Attachments: if any specific documents are required (or helpful) for this event invite, they can be sent along with this email, by clicking ATTACH A FILE, and adding the appropriate document(s).
Khi Tính năng Chiến dịch gửi thư * được kích hoạt, bổ sung Tùy chọn Marketing xuất hiện trong tab Cài đặt, trông giống như thế này:

The additional features are: Mailing Campaign, Allow A/B Testing, and A/B Testing percentage.
Chiến dịch gửi thư¶
Trường :guilabel:'Chiến dịch gửi thư` cung cấp tùy chọn để thêm email cụ thể này vào chiến dịch email được thực hiện trước đó trong cơ sở dữ liệu. Nhấp vào trường trống để tiết lộ một menu thả xuống chứa tất cả các chiến dịch gửi thư được thực hiện trước đó trong cơ sở dữ liệu.
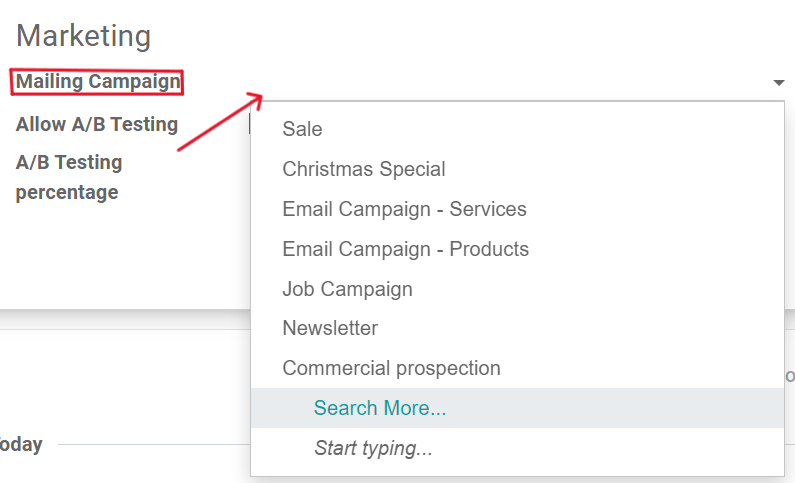
Nếu chiến dịch mong muốn không có sẵn trong menu thả xuống ban đầu, hãy chọn :guilabel:'Tìm kiếm thêm` để tiết lộ danh sách đầy đủ tất cả các chiến dịch gửi thư trong cơ sở dữ liệu. Hoặc, nhập tên của chiến dịch gửi thư mong muốn trong trường :guilabel:'Chiến dịch gửi thư`, cho đến khi Odoo tiết lộ chiến dịch mong muốn trong menu thả xuống. Sau đó, chọn chiến dịch mong muốn.
Tạo chiến dịch gửi thư mới (từ tab Cài đặt)¶
Để tạo một chiến dịch mới từ trường này :guilabel:'Chiến dịch gửi thư`, hãy bắt đầu gõ tên của chiến dịch mới này và chọn Tạo [Tên chiến dịch] hoặc Tạo và chỉnh sửa ....
Nhấp vào :guilabel:'Tạo` để thêm chiến dịch gửi thư mới này vào cơ sở dữ liệu và sửa đổi cài đặt của nó trong tương lai. Và nhấp chuột Tạo và chỉnh sửa ... Để thêm chiến dịch gửi thư mới này vào cơ sở dữ liệu và Odoo tiết lộ một cửa sổ bật lên.
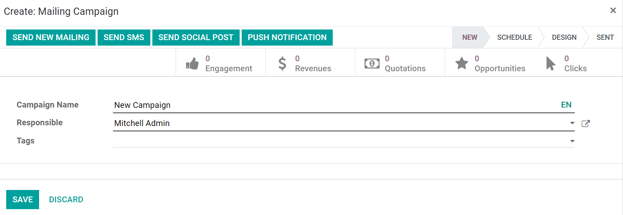
Ở đây, chiến dịch gửi thư mới có thể được tùy chỉnh thêm. Điều chỉnh tên chiến dịch, gán a có trách nhiệm 'và thêm :guilabel:`tags.
Hàng trên cùng của :guilabel:`Tạo: Cửa sổ bật lên của Chiến dịch gửi thư được lấp đầy với các nút thông minh phân tích. Mỗi trong số đó hiển thị các số liệu khác nhau liên quan đến chiến dịch. Khi được nhấp, Odoo tiết lộ một trang riêng biệt, chi tiết hơn với số liệu thống kê chuyên sâu hơn nữa.
Tùy chọn ngay lập tức một giao tiếp mới từ cửa sổ bật lên này có sẵn ở góc trên bên trái. Thanh trạng thái có thể điều chỉnh được đặt ở phía trên bên phải.
Khi tất cả các sửa đổi đã sẵn sàng để được hoàn thiện, nhấp chuột Save. Để xóa toàn bộ chiến dịch, nhấp vào Discard.
Tạo chiến dịch gửi thư mới (từ trang Chiến dịch)¶
Khi tính năng Các chiến dịch gửi thư được kích hoạt, một tùy chọn mới :guilabel:`Chiến dịch xuất hiện trong tiêu đề của ứng dụng Email Marketing *. Các chiến dịch cũng có thể được tạo trên trang này :guilabel:'Chiến dịch` trong ứng dụng Email Marketing *.
Để làm điều đó, điều hướng đến . Khi nhấp vào, một cửa sổ bật lên xuất hiện, trong đó Tên chiến dịch, Trách nhiệm 'và :guilabel:`Tags có thể được thêm trực tiếp trên bảng điều khiển chiến dịch.
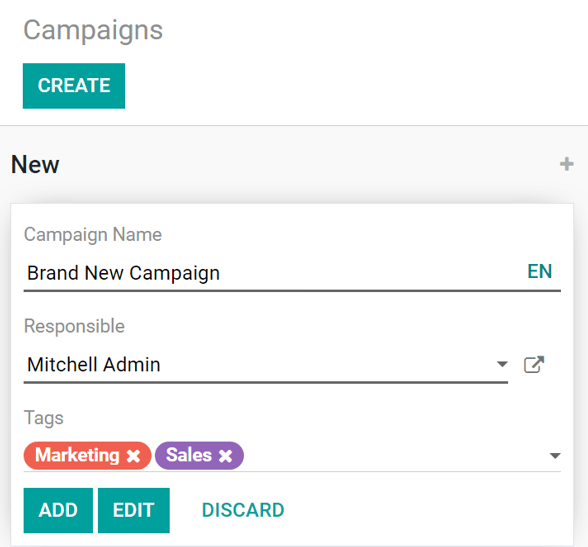
Nhấp vào Thêm để thêm chiến dịch vào cơ sở dữ liệu và tự do chỉnh sửa nó sau. Hoặc, nhấp vào Chỉnh sửa và Odoo tiết lộ mẫu mẫu chiến dịch trên một trang riêng, cung cấp cơ hội để chỉnh sửa chiến dịch, gửi liên lạc liên quan đến chiến dịch và phân tích các số liệu khác nhau liên quan đến chiến dịch, thông qua các nút thông minh ở đầu hình thức.
A/B testing¶
Back in the Settings tab of the mailing, if the Allow A/B Testing box is checked, recipients are only be mailed to once. This allows different mailings to be sent to randomly selected recipients. This tests the overall effectiveness of the mailing, and eliminates the need for duplicate messages.
The A/B Testing percentage field represents the percentage of contacts in the database
that this message will be mailed to, as a part of the A/B Testing. Enter a number
between 1-100. The recipients are randomly chosen.
Gửi, lên lịch hoặc kiểm tra¶
Sau khi hoàn tất việc gửi thư, ODOO cung cấp các tùy chọn sau ở góc trên bên trái của trang mẫu email. Những tùy chọn đó là : send, lịch sự 'và :guilabel:`test.
Trong khi trong Chế độ chỉnh sửa, cũng có các nút để save hoặc Discard cũng gửi thư.
Send - Click to have Odoo send the email to the desired recipients. When Odoo has sent the mailing, the status changes to Sent.
Schedule - Click to reveal a pop-up window, in which a future date-time is chosen. Odoo sends the mailing to the desired recipients at that specified date-time. When a date-time is chosen, the status of the mailing changes to In Queue.
Test - Click to reveal a pop-up window, in which Odoo allows a sample email to be sent for testing purposes. Enter the desired recipient's email address in the Recipients field, and click Send Sample Mail.
Save - Click to save the mailing as a draft, which can be edited (and sent) at a later date. When clicked, the status of the mailing stays as Draft.
Discard - Click to discard any changes that have been made since the last save.
Mẹo
Khi save hoặc discard được chọn (trong khi ở edit mode), các tùy chọn đó được thay thế bằng một nút :guilabel:``edit` và a Tạo nút . Nhấp vào Chỉnh sửa để nhập lại Chế độ EDIT. Nhấp vào Tạo để bắt đầu tạo thư mới.
Ghi chú
Theo mặc định, có giới hạn hàng ngày được áp dụng cho tất cả các email được gửi trong suốt*tất cả*các ứng dụng. Vì vậy, nếu có các email còn lại sẽ được gửi sau khi đạt được giới hạn, những thư đó * sẽ không được gửi tự động vào ngày hôm sau. Việc gửi cần phải được ép buộc, bằng cách mở email và nhấp chuột :guilabel:`retry '.