Xử lý sự cố¶
Kết nối hộp IoT¶
Không thể định vị mã ghép nối để kết nối hộp IoT¶
Mã ghép nối phải được in trên các máy in biên nhận được kết nối với IoT và cũng nên được hiển thị trên các màn hình được kết nối.
Mã ghép nối không hiển thị trong các trường hợp sau:
The IoT đã được kết nối với cơ sở dữ liệu ODOO.
The IoT không được kết nối với Internet.
Mã chỉ có giá trị trong 5 phút sau IoT đã bắt đầu. Nó tự động bị xóa khỏi các màn hình được kết nối khi thời gian này đã hết hạn.
Phiên bản của IoT Hình ảnh hộp quá cũ. Nếu IoT Hình ảnh hộp là từ phiên bản trước, thì thẻ SD của IoT sẽ cần được flashing để cập nhật hình ảnh .
Nếu không có trường hợp nào được liệt kê ở trên chính xác vấn đề, thì hãy đảm bảo rằng IoT Box đã bắt đầu chính xác, bằng cách kiểm tra xem đèn LED màu xanh lá cây cố định có hiển thị bên cạnh cổng nguồn không.
Hộp IoT được kết nối nhưng nó không hiển thị trong cơ sở dữ liệu¶
Khi AN IoT Hộp kết nối với cơ sở dữ liệu, nó có thể khởi động lại. Nếu vậy, nó có thể mất tới năm phút trước khi xuất hiện trong cơ sở dữ liệu. Nếu IoT Vẫn không hiển thị sau năm phút, hãy đảm bảo rằng IoT Hộp có thể đến cơ sở dữ liệu và máy chủ không sử dụng một môi trường đa dữ liệu.
Để truy cập cơ sở dữ liệu từ IoT, mở một trình duyệt và nhập địa chỉ cơ sở dữ liệu.
Hộp IoT được kết nối với cơ sở dữ liệu Odoo, nhưng không thể đạt được¶
Đảm bảo rằng IoT Hộp và máy tính chạy trình duyệt được đặt trên cùng một mạng, như IoT mạng.
Chứng chỉ HTTPS không tạo¶
Để tạo A :ABBR: HTTPS (Bảo mật giao thức chuyển siêu văn bản) Kết nối IoT Box trước khi định cấu hình IoT Đăng ký cho cơ sở dữ liệu và IoT sẽ dẫn đến một kết nối không bảo đảm.
Ngoài ra, tường lửa cũng có thể ngăn chặn HTTPS Chứng chỉ tạo chính xác. Trong trường hợp này, hủy kích hoạt tường lửa cho đến khi chứng chỉ được tạo thành công. Cũng cần lưu ý rằng một số thiết bị nhất định, chẳng hạn như bộ định tuyến có tường lửa tích hợp, có thể ngăn chặn HTTPS Chứng chỉ tạo.
Xem thêm
Máy in¶
Máy in không được phát hiện¶
Nếu một máy in không hiển thị trong danh sách thiết bị, hãy truy cập IoT Trang chủ hộp và đảm bảo rằng nó được liệt kê trong Máy in.

Nếu máy in không có trên IoT Homepage Box HomePage, click Máy chủ máy in. Nếu máy in không có trong danh sách, nó có thể không được kết nối đúng.
Máy in xuất bản ngẫu nhiên¶
Đối với hầu hết các máy in, trình điều khiển chính xác nên được tự động phát hiện và chọn. Tuy nhiên, trong một số trường hợp, cơ chế phát hiện tự động có thể không đủ và nếu không tìm thấy trình điều khiển, máy in có thể in các ký tự ngẫu nhiên.
Giải pháp là chọn thủ công trình điều khiển tương ứng. Trên IoT Trang chủ hộp, nhấp vào Máy chủ máy in, truy cập Máy in và chọn máy in trong danh sách. Trong Quản trị Dropdown, nhấp vào Sửa đổi máy in. Thực hiện theo các bước và chọn tạo và mô hình tương ứng với máy in.
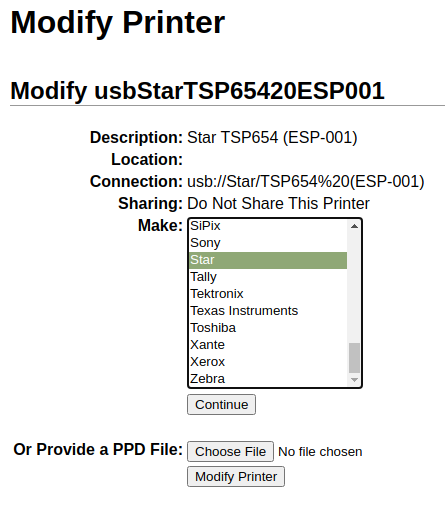
Ghi chú
Máy in nhận Epson và Star và máy in nhãn ngựa vằn không cần trình điều khiển để làm việc. Hãy chắc chắn rằng không có trình điều khiển nào được chọn cho những máy in đó.
Trường hợp đặc biệt cấu hình Epson¶
Hầu hết các máy in Epson hỗ trợ các biên lai in trong ODOO POS Sử dụng lệnh GS 0. Tuy nhiên, các mô hình máy in Epson sau đây không hỗ trợ lệnh này:
TM-U220
TM-U230
TM-P60
TMP-P60II
Thay vào đó, bỏ qua vấn đề này bằng cách định cấu hình máy in để sử dụng lệnh ESC * thay thế.
Xử lý để buộc lệnh ESC *¶
Khả năng tương thích máy in Epson¶
Bước đầu tiên là kiểm tra xem máy in có tương thích với lệnh GS 0 hay không
Xem thêm
Epson GS v 0 documentation for
GS v 0compatible printers.Epson ESC * documentation for
ESC *compatible printers.
Nếu máy in không tương thích với lệnh ESC * thì quá trình sau là không thể. Nếu máy in tương thích để sử dụng lệnh ESC * để in, hãy làm theo quy trình này để định cấu hình máy in với iot Box.
Cấu hình hộp IoT cho ESC *¶
Để định cấu hình IoT Hộp để sử dụng lệnh ESC * để in, đi đến IoT Ứng dụng ->`Hộp IoT`. Sau đó nhấp vào Địa chỉ IP và điều này sẽ trực tiếp đến IoT HomePage hộp.
Chọn máy in
Bây giờ nhấp vào nút Máy chủ máy in. Điều này sẽ chuyển hướng trình duyệt đến trang Cup. Tiếp theo, truy cập: Quản trị -> Máy in -> Thêm máy in, chọn máy in nên được sửa đổi, sau đó nhấp vào Tiếp tục.
Mẹo
Nếu tên của máy in vẫn không chắc chắn, hãy thực hiện các bước sau:
Hãy lưu ý các máy in được liệt kê trên trang Cup.
Tắt máy in và làm mới trang.
Bây giờ so sánh sự khác biệt với danh sách đầu tiên để xem máy in nào biến mất.
Bật lại máy in và làm mới lại trang.
Kiểm tra lại danh sách một lần nữa để xem máy in có xuất hiện lại không.
Máy in biến mất và xuất hiện lại một lần nữa trên các máy in được liệt kê là tên của máy in trong câu hỏi.
Ghi chú
Đây có thể là Unknown dưới Máy in địa phương.
Quy ước đặt tên CUPS
CUPS sẽ nhắc Quản trị viên cho ba phần thông tin: The name, Mô tả và The vị trí. Hai mẩu thông tin cuối cùng không cần phải cụ thể, tuy nhiên, name nên tuân theo một quy ước cụ thể để làm việc với lệnh ESC *.
The name nên khớp với quy ước này:<printer_name>__IMC_<param_1>_<param_2>_..._<param_n>__
Một sự cố của Công ước đặt tên:
printer_name: This is the printer name. It can be any character as long as it does not contain_,/,#, or ` ` (space character).IMC: Điều này là viết tắt của *cột chế độ hình ảnh*(tên đơn giản hóa choESC *).param_1: Điều này là viết tắt của tham số cụ thể:Tỷ lệ <x>: tỷ lệ của hình ảnh (có cùng tỷ lệ khung hình).Xnên là một số nguyên mô tả tỷ lệ tỷ lệ nên được sử dụng.Example
100là kích thước ban đầu,`50` có kích thước bằng một nửa,200có kích thước gấp đôi.Ldv: Độ dọc mật độ thấp (sẽ được đặt thành chiều dọc mật độ cao nếu không được chỉ định).Ldh: Ngang mật độ thấp (sẽ được đặt thành Ngang mật độ cao nếu không được chỉ định).Ghi chú
Mật độ Các tham số có thể cần được cấu hình theo một cách cụ thể tùy thuộc vào mô hình máy in.
Xem thêm
Visit Epson's ESC * documentation and click on the printer model printer in the table above to see if the printer should set these parameters.
Example
Sau đây là các ví dụ về định dạng tên thích hợp và không đúng cách:
Định dạng tên đúng:
Epsontmm30ii__imc__Epson_TM_U220__IMC_LDV_LDH_SCALE80__
Định dạng tên không đúng (điều này sẽ không ngăn chặn in, nhưng kết quả có thể không có đầu ra in dự kiến):
Epson TMM 30II-> Tên không thể có khoảng trắng.Epsontmm30ii-> Bản thân tên này là chính xác, nhưng nó sẽ không sử dụngEsc *.Epsontmm30ii__imc-> Tên này thiếu kết thúc` __`.EpeSontmm30iI__IMC_XDV__-> Tham sốXDVkhông phù hợp với bất kỳ tham số hiện có nào.Epsontmm30iI__imc_scale__-> Tham số` tỷ lệ` bị thiếu giá trị tỷ lệ.
Kết thúc thêm một máy in
Sau khi đặt tên của máy in với quy ước đặt tên thích hợp, nhấp vào Tiếp tục. Tiếp theo, đặt làm cho giá trị thành raw và cho model giá trị, đặt cái này thành RAW RAW RAEUE (EN).
Sau khi hoàn thành các bước này, nhấp vào Thêm máy in. Nếu mọi thứ được thực hiện chính xác, trang sẽ chuyển hướng đến trang biểu ngữ.
Tại thời điểm này, máy in đáng lẽ phải được tạo, bây giờ IoT Chỉ cần phát hiện nó và sau đó đồng bộ hóa với máy chủ của Odoo (điều này có thể mất vài phút).
Thêm máy in vào odoo pos
Khi máy in có thể nhìn thấy trên cơ sở dữ liệu ODOO, đừng quên chọn nó trong POS Cấu hình là IoT Máy in. Điều hướng đến: Ứng dụng POS -> Cài đặt -> Thiết bị được kết nối -> Hộp IoT -> Máy in Biên lai -> Save.
Ghi chú
Nếu máy in được thiết lập không chính xác (nó vẫn là in văn bản ngẫu nhiên hoặc biên lai được in quá lớn hoặc nhỏ), thì nó không thể được sửa đổi thông qua tên máy in với Cup. Thay vào đó, quá trình trên có thể được lặp lại để thiết lập một máy in khác từ đầu để tạo một máy in với các tham số đã sửa đổi.
Thiết lập ví dụ về máy in Epson TM-U220B bằng cách sử dụng ESC
Sau đây là một ví dụ về quy trình xử lý sự cố cho mô hình máy in TM-U220B bằng lệnh ESC *. Biên lai trong hình dưới đây là một ví dụ về biên lai đang in chính xác do định dạng thích hợp (theo lý thuyết):
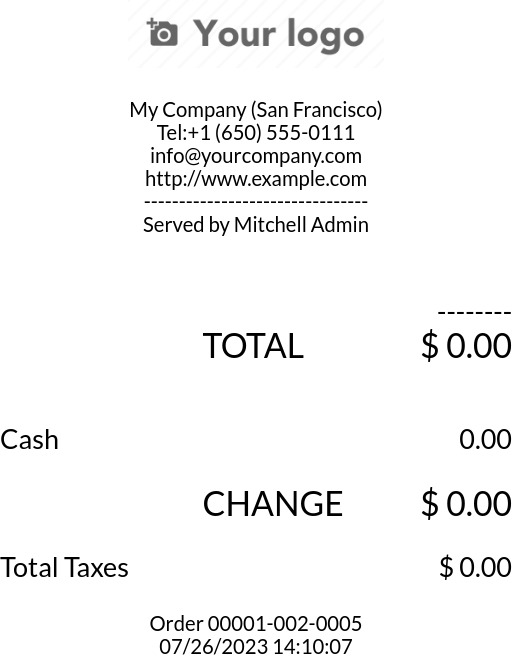
Cố gắng in biên lai này ngay trước khi định dạng thích hợp sẽ không hoạt động vì mô hình máy in TM-U220B không hỗ trợ GS v 0. Thay vào đó, các ký tự ngẫu nhiên sẽ in:
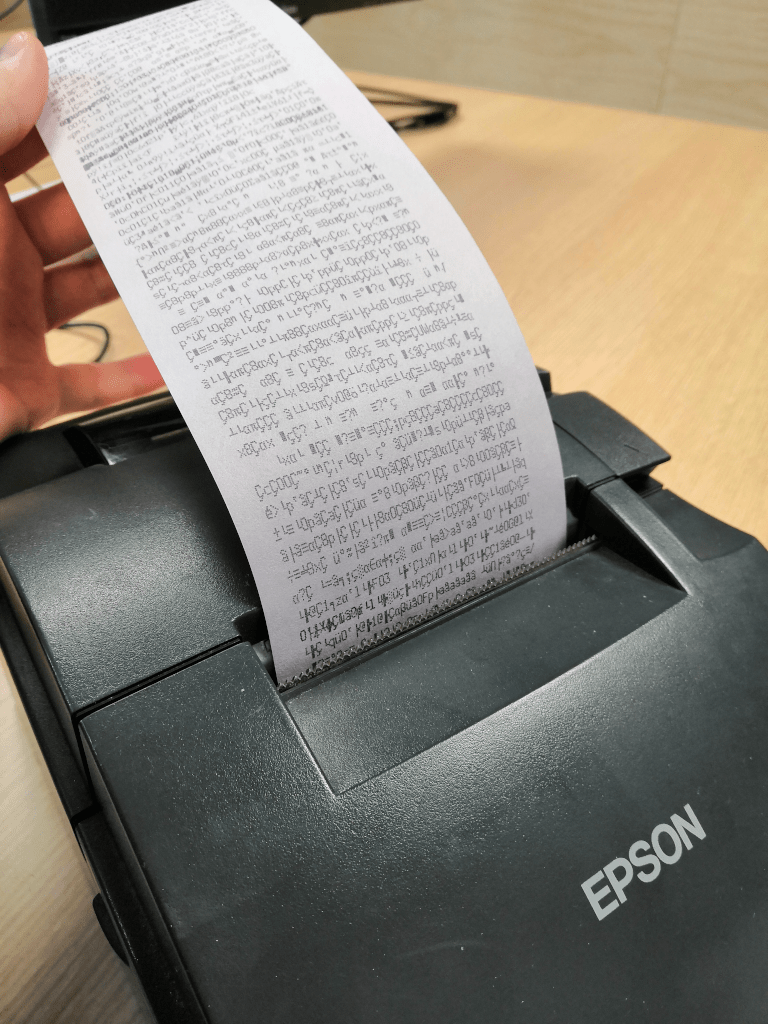
Để cấu hình đúng định dạng cho mô hình máy in Epson TM-U220B thực hiện các bước sau.
After consulting Epson's website for compatibility for both of the commands: GS v 0 and ESC *, it can be seen
that indeed the TM-U220B is not compatible with GS v 0, but is compatible with ESC *.
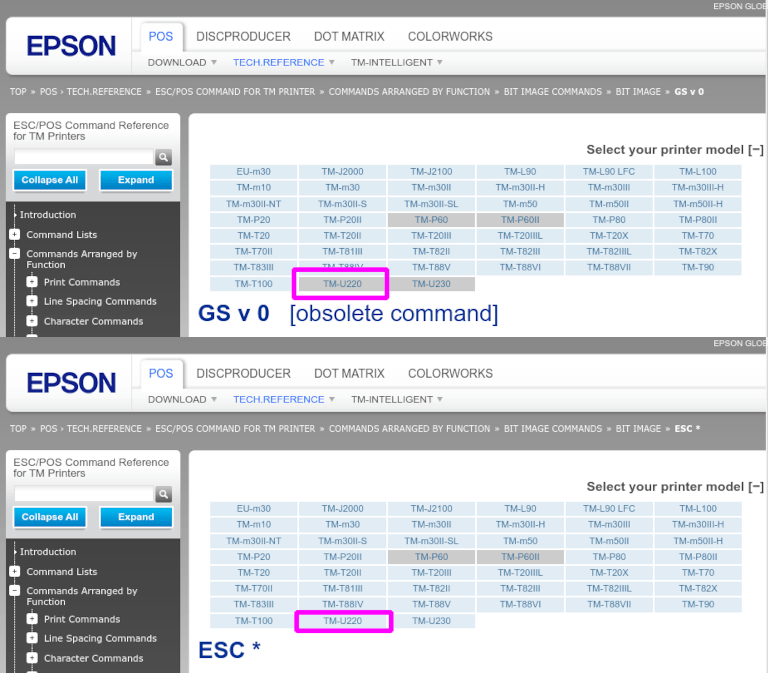
Khi thêm máy in, CUPS sẽ hỏi thêm máy in:
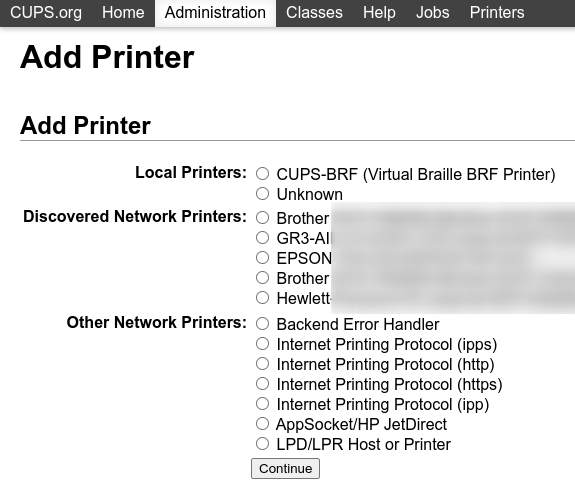
Trong trường hợp này, máy in được kết nối thông qua USB Vì vậy, nó sẽ là một phần của Các máy in mạng được phát hiện. Thay vào đó, nó có khả năng là một phần của Không xác định lựa chọn dưới Máy in cục bộ. Bằng cách rút phích cắm của máy in USB Cáp từ IoT Box và làm mới trang, The Không biết Máy in biến mất. Bằng cách cắm lại, máy in xuất hiện trở lại, vì vậy có thể nói rằng đây là máy in trong câu hỏi.
For the naming convention, since it will need to print using the ESC * command, it is
imperative to add __IMC. Reference the printer model on Epson's ESC * site to find out more
about the density parameters.
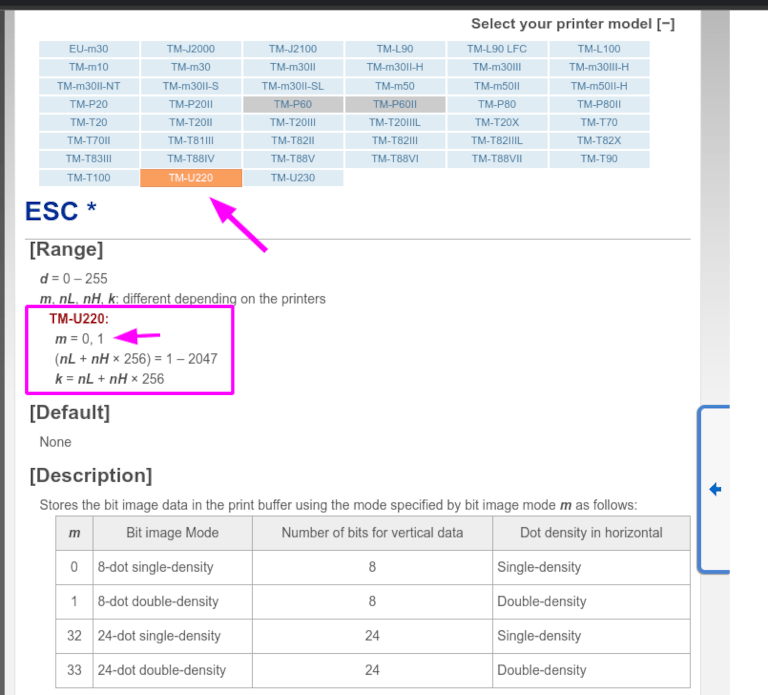
Đối với mô hình cụ thể này, TM-U220, M phải bằng 0 hoặc 1. Trong khi tham chiếu Mô tả bên dưới hộp màu hồng trong hình trên, các giá trị m có thể là 0, 1, 32 hoặc 33. Vì vậy, trong trường hợp máy in này, giá trị m không thể là 32 hoặc 33 (nếu không sẽ có các ký tự ngẫu nhiên được in).
Bảng bao gồm các giá trị số: 32 và 33, cả hai đều xảy ra nếu Số lượng bit cho dữ liệu dọc được đặt thành 24. Điều này có nghĩa là đó là một mật độ dọc cao. Trong trường hợp định cấu hình EPSON TM-U220, mật độ dọc *thấp*sẽ cần phải bị ép buộc, vì mô hình máy in này không hỗ trợ *mật độ dọc cao *cho lệnh này ESC *.
Để thêm mật độ dọc thấp, hãy thêm tham số ldv vào quy ước đặt tên.
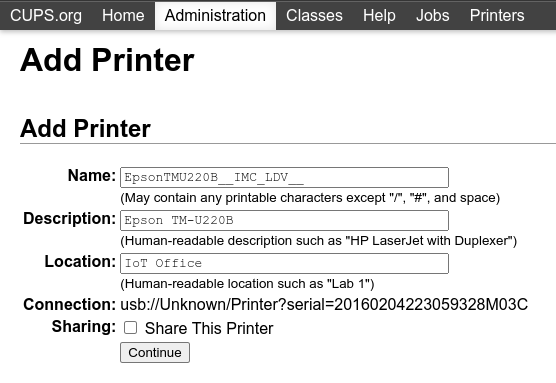
Nhấp vào Tiếp tục tiến hành. Tiếp theo, đặt :guilabel:`làm cho giá trị thành raw và cho model giá trị, đặt cái này thành RAW RAW RAEUE (EN).
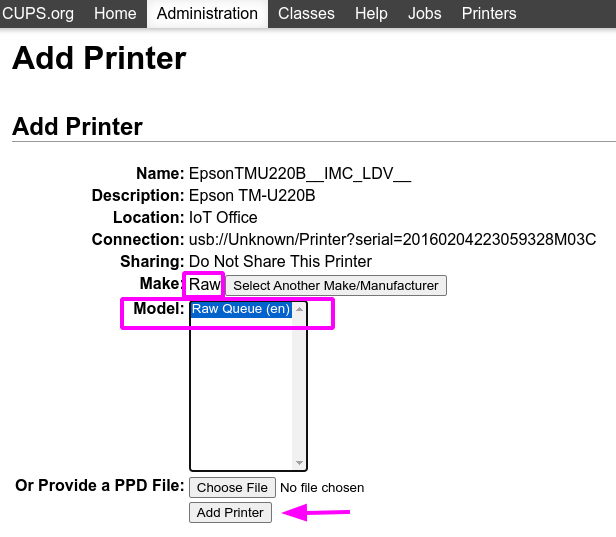
Tuy nhiên, khi cố gắng in với quy ước đặt tên: epsontmu220b__imc_ldv__, nó sẽ in biên lai, nhưng nó sẽ quá lớn và bên ngoài lề. Để giải quyết điều này, hãy thêm một máy in mới (và quy ước đặt tên) với tham số tỷ lệ <x> để thích ứng với kích thước biên lai của chúng tôi.
Dưới đây là một số ví dụ:
Quy ước đặt tên máy in |
|
|
|
|
|---|---|---|---|---|
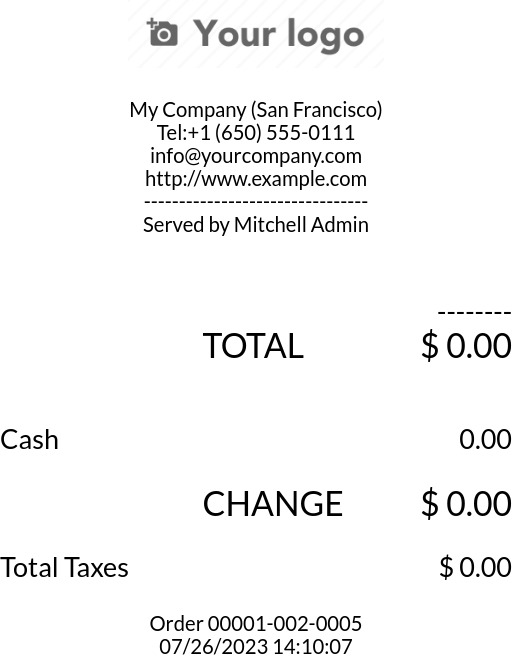
|
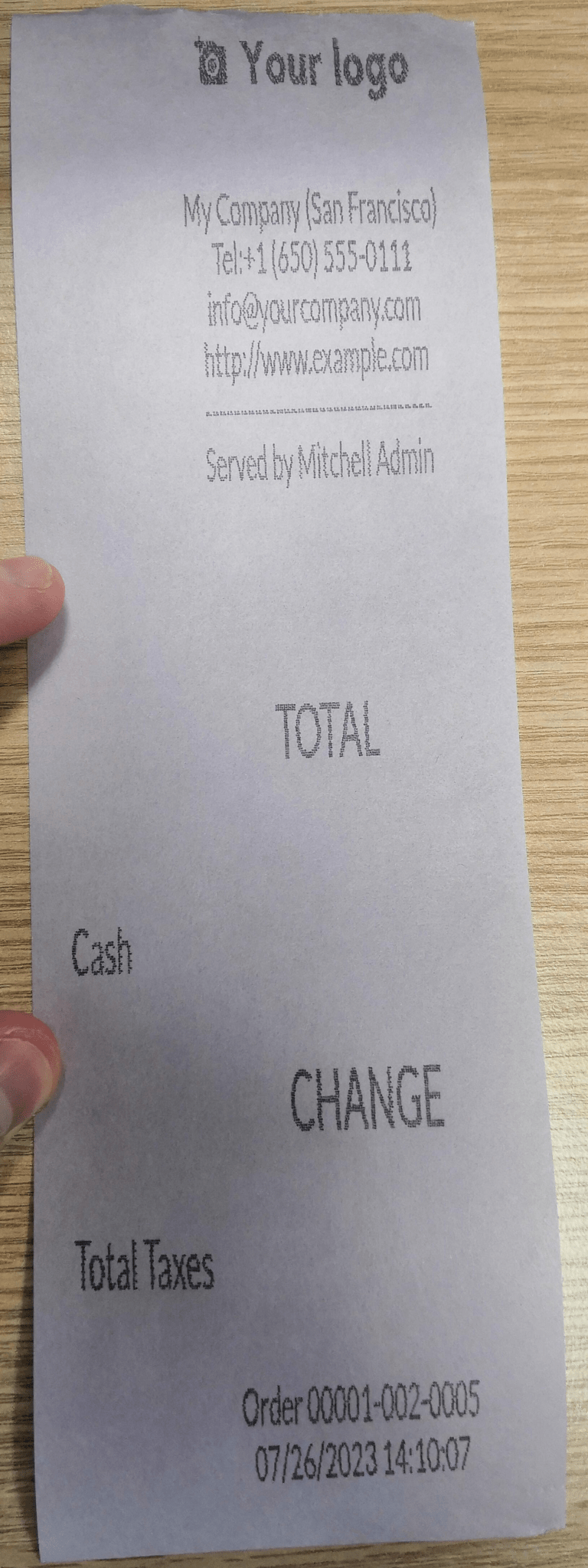
|
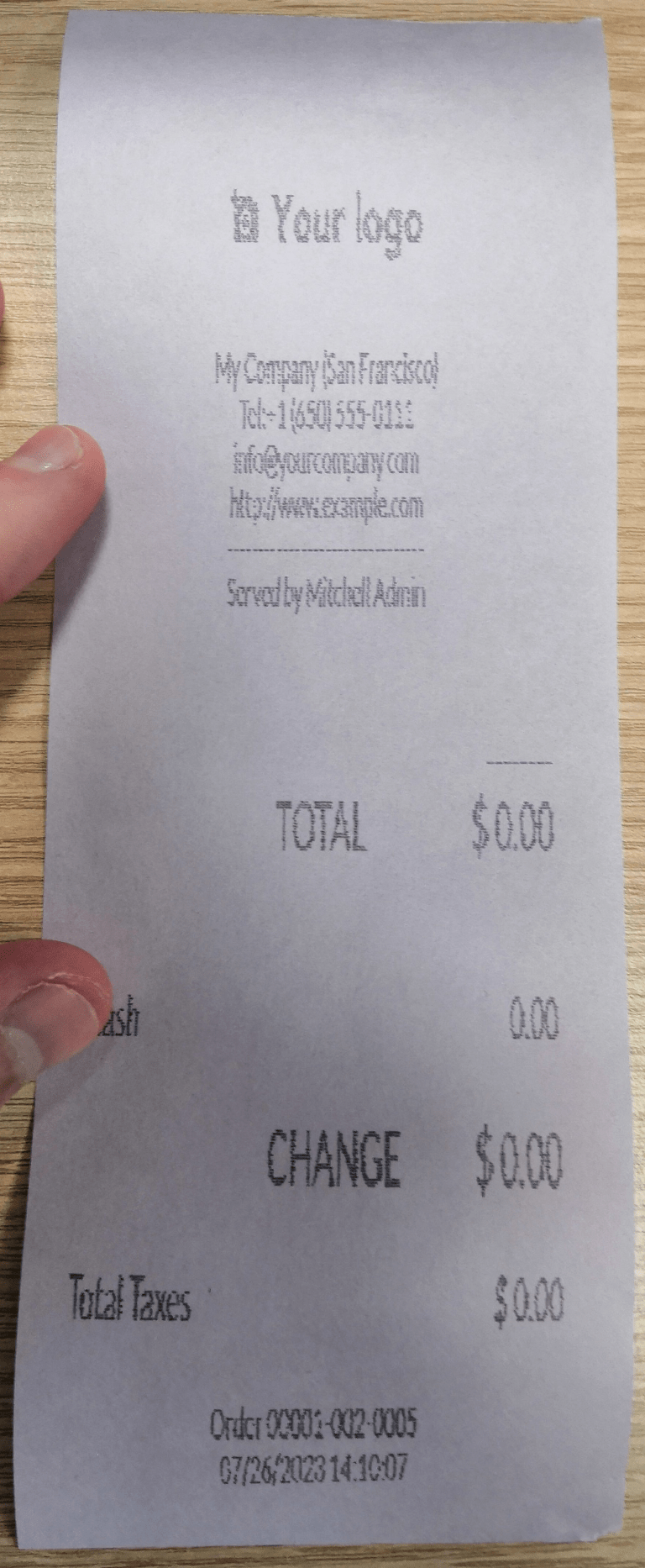
|
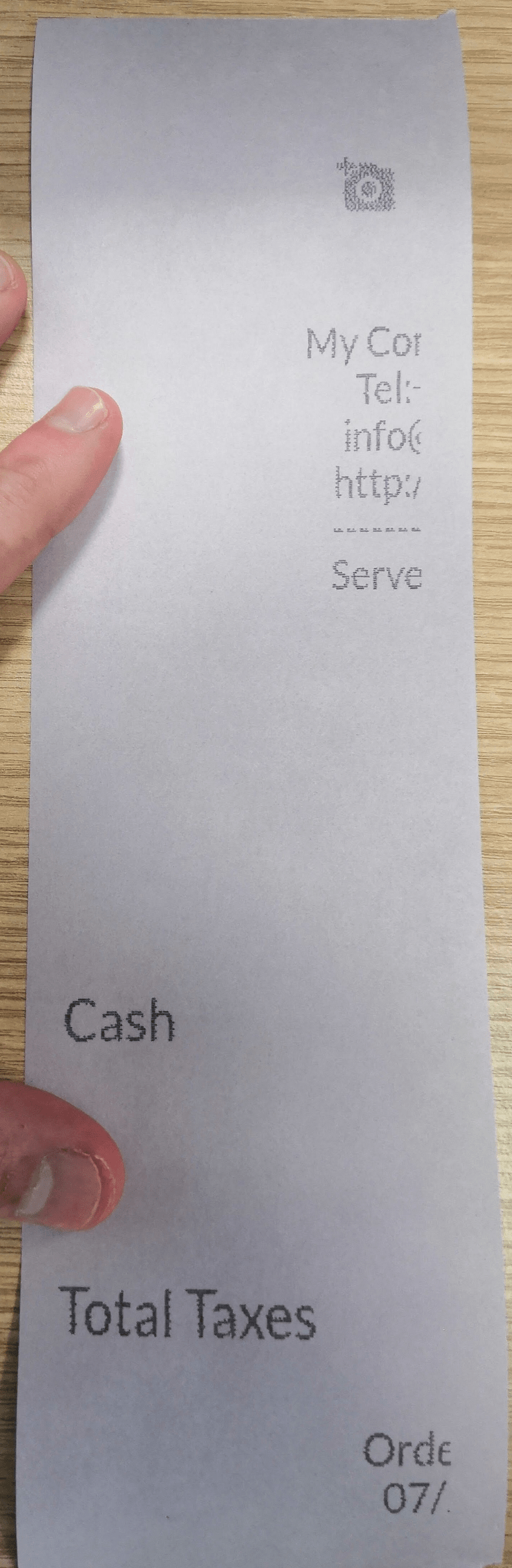
|
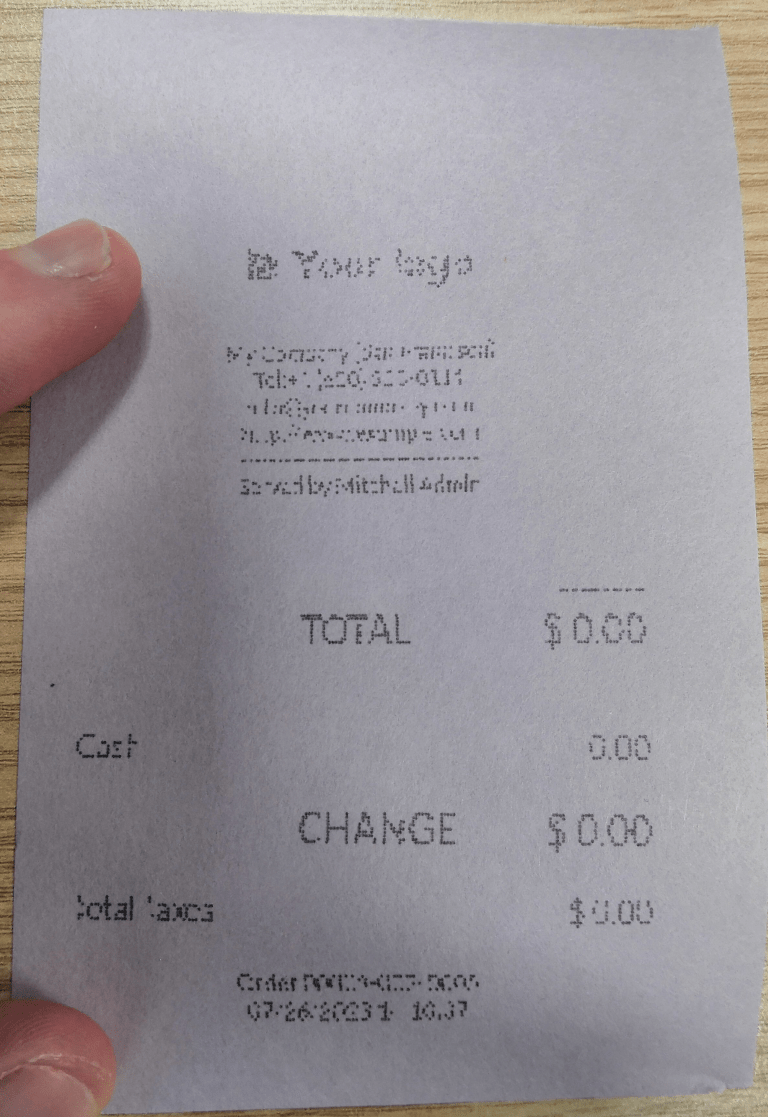
|
Máy in Zebra không in bất cứ thứ gì¶
Máy in Zebra khá nhạy cảm với định dạng của mã Ngôn ngữ lập trình Zebra (ZPL) được in. Nếu không có gì ra khỏi máy in hoặc nhãn trống được in, hãy thử thay đổi định dạng của báo cáo được gửi đến máy in bằng cách truy cập In: Ref : Chế độ nhà phát triển <chế độ phát triển> và tìm mẫu tương ứng.
Xem thêm
Check out Zebra's instructions on printing ZPL files here.
Máy quét mã vạch¶
Các ký tự được đọc bởi trình quét mã vạch không khớp với mã vạch¶
Theo mặc định, hầu hết các máy quét mã vạch được cấu hình theo định dạng QWERTY của Hoa Kỳ. Nếu máy quét mã vạch sử dụng bố cục khác, hãy chuyển đến chế độ xem biểu mẫu của thiết bị ( ) và chọn định dạng chính xác.
Không có gì xảy ra khi một mã vạch được quét¶
Đảm bảo rằng thiết bị chính xác được chọn trong cấu hình: Point of Sale và mã vạch được cấu hình để gửi ký tự enter (KeyCode 28) ở cuối mỗi mã vạch. Để làm như vậy, điều hướng đến: Ứng dụng POS-> Menu 3-DOT trên phần POS-> IoT Hộp-> Sửa.
Máy quét mã vạch được phát hiện dưới dạng bàn phím¶
Quan trọng
Một số máy quét mã vạch không tự quảng cáo dưới dạng máy quét mã vạch mà thay vào đó là bàn phím USB và sẽ không được nhận ra bởi IoT Box.
Loại thiết bị có thể được thay đổi thủ công bằng cách đi đến chế độ xem biểu mẫu của nó: Ứng dụng IoT -> Thiết bị -> Thiết bị mã vạch và kích hoạt tùy chọn là máy quét.
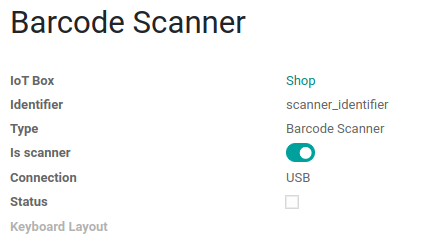
Ngăn kéo đựng tiền¶
Ngăn kéo tiền mặt không mở¶
Ngăn kéo tiền mặt nên được kết nối với máy in và Hộp kiểm Cash Strower nên được đánh dấu vào POS Cấu hình. Để làm như vậy, điều hướng đến: Ứng dụng POS-> Menu 3-DOT trên phần POS-> IoT Hộp-> Chỉnh sửa-> Máy in Biên lai-> Hộp kiểm CashDrawer.