Báo cáo PDF¶
Với Studio, bạn có thể chỉnh sửa các báo cáo PDF hiện có (ví dụ: đơn đặt hàng và trích dẫn) hoặc tạo các báo cáo mới.
Quan trọng
Để chỉnh sửa báo cáo PDF tiêu chuẩn, bạn nên trùng lặp nó và thực hiện các thay đổi đối với phiên bản trùng lặp, vì các thay đổi được thực hiện đối với các báo cáo tiêu chuẩn sẽ được ghi đè sau khi nâng cấp ODOO. Để sao chép một báo cáo, hãy truy cập: Studio -> Báo cáo. Di chuột con trỏ chuột ở góc trên cùng bên phải của báo cáo, nhấp vào biểu tượng Ellipsis dọc ( ⋮), sau đó chọn Sao chép.
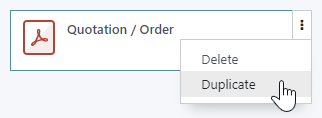
Bố cục mặc định¶
Bố cục mặc định của các báo cáo được quản lý bên ngoài Studio. Truy cập: Cài đặt -> Công ty: Bố cục tài liệu -> Định cấu hình Bố cục tài liệu. Cài đặt bố cục áp dụng cho tất cả các báo cáo nhưng chỉ cho công ty hiện tại.
Mẹo
Sử dụng Tải xuống PDF Preview để xem cách các cài đặt khác nhau ảnh hưởng đến bố cục của hóa đơn mẫu.
Bố cục¶
Bốn bố cục có sẵn.
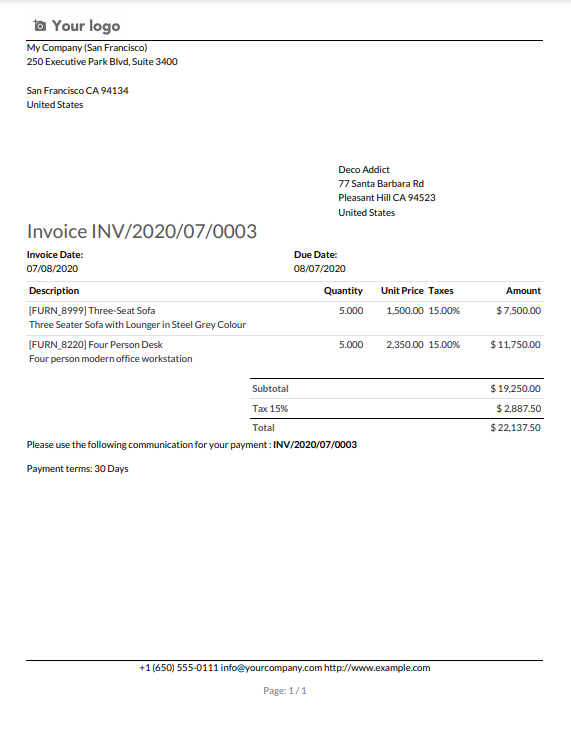
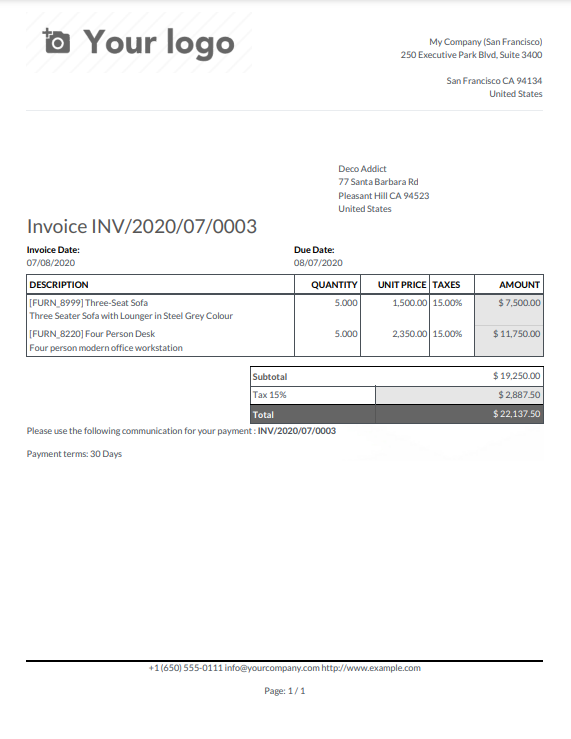
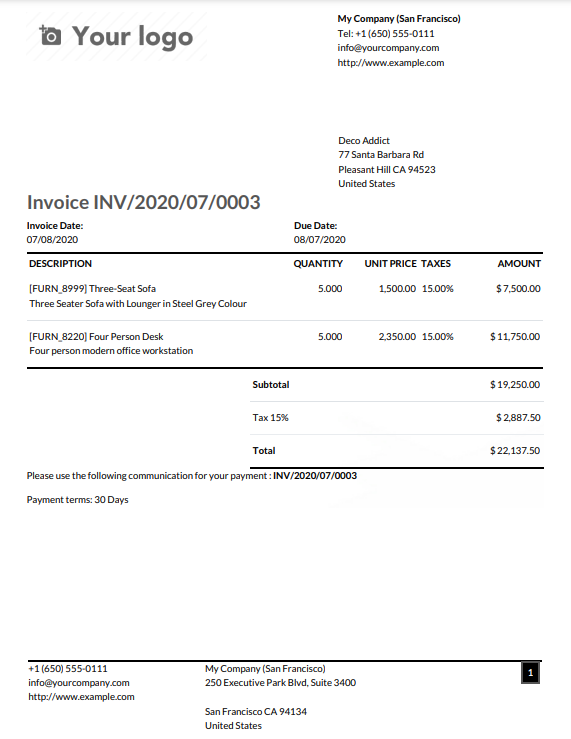
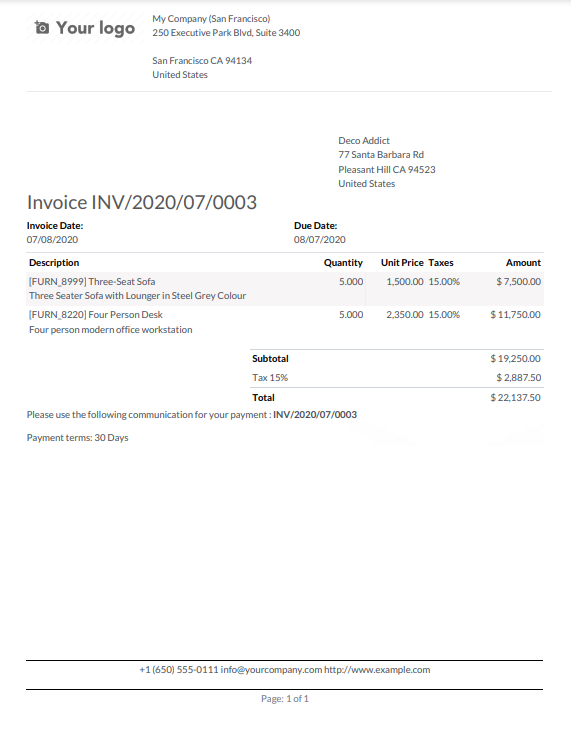
Font¶
Seven fonts are available. Click on the links below to preview them on Google Fonts.
Logo công ty¶
Tải lên một tệp hình ảnh để thêm A Logo công ty.
Ghi chú
Điều này thêm logo vào bản ghi của công ty trên mô hình công ty mà bạn có thể truy cập bằng cách đi đến: Cài đặt chung -> Công ty -> Cập nhật thông tin.
Màu sắc¶
Thay đổi màu sắc chính và thứ cấp được sử dụng trong suốt các báo cáo để làm nổi bật các yếu tố quan trọng. Các màu mặc định được tự động tạo dựa trên màu của logo.
Bố cục nền¶
Thay đổi Bố cục nền của báo cáo:
Trống: Không có gì được hiển thị.
Hình học: Một hình ảnh có hình dạng hình học được hiển thị trong nền.
Phong tục: Sử dụng hình nền tùy chỉnh bằng cách tải lên một hình ảnh.
Khẩu hiệu của công ty¶
The Company Tagline is displayed on the header of External reports. You can add multiple lines of text.
Chi tiết công ty¶
The Company Details are displayed on the header of External reports. You can add multiple lines of text.
Định dạng trang giấy¶
Sử dụng trường Định dạng giấy để thay đổi kích thước giấy của các báo cáo. Bạn có thể chọn A4 (21 cm x 29,7 cm) Hoặc :guilabel:`Thư Mỹ`(21,59 cm x 27,54 cm).
Mẹo
Bạn có thể thay đổi Định dạng giấy trên các báo cáo riêng lẻ. Mở ứng dụng có chứa báo cáo, sau đó truy cập .
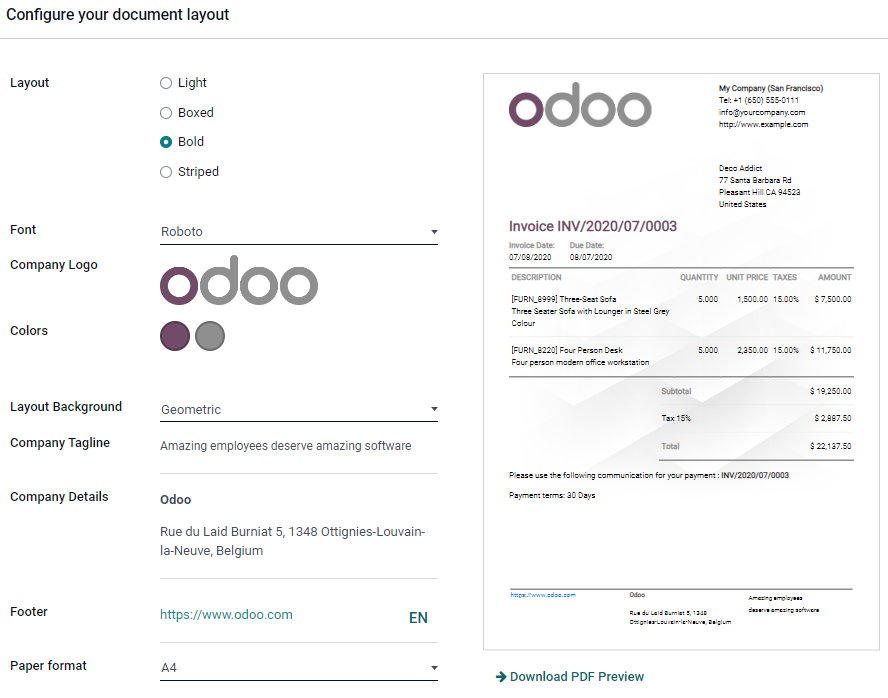
Bên ngoài¶
The header displays the company Logo công ty and several values set on the Company model: the Company Name, Phone, Email, and Website.
Mẹo
Để thay đổi thông tin của một công ty, hãy truy cập: Cài đặt -> Công ty -> Cập nhật thông tin.

The footer displays the values set on the Chân trang, Chi tiết công ty, and Khẩu hiệu của công ty fields, as well as the page number.

Nội bộ¶
Tiêu đề hiển thị ngày và giờ hiện tại của người dùng, Tên công ty và số trang.
Không có chân trang.
Trống¶
Không có tiêu đề hay chân trang.
Thêm tab¶
After opening an existing report or creating a new one, go to the Add tab to add or edit elements. The elements are organized into four categories: Chặn, Nội tuyến, Bàn, and Cột.
Chặn¶
Các yếu tố khối bắt đầu trên một dòng mới và chiếm toàn bộ chiều rộng của trang.
Mẹo
Bạn có thể đặt chiều rộng của một phần tử bằng cách chọn nó và đi đến tab Tùy chọn.
Chữ: Thêm bất kỳ văn bản nào bằng kích thước phông chữ nhỏ theo mặc định.
Khối tiêu đề: Thêm bất kỳ văn bản nào bằng cách sử dụng kích thước phông chữ lớn hơn theo mặc định.
ảnh: Thêm một hình ảnh. Bạn có thể tải lên một từ thiết bị của mình, thêm một từ URL hoặc chọn một cái đã tồn tại trên cơ sở dữ liệu của bạn.
trường: tự động thêm giá trị của trường.
Nhãn & trường: Để tự động thêm giá trị và nhãn của trường.
khối địa chỉ: để tự động thêm các giá trị, nếu có, mô hình của một liên hệ (` res.partner`): Tên, Địa chỉ *, *Điện thoại, Di động và *Email *.
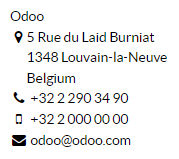
Nội tuyến¶
Các yếu tố nội tuyến được sử dụng xung quanh các yếu tố khác. Họ không bắt đầu trên một dòng mới và chiều rộng thích nghi với chiều dài của nội dung.
Mẹo
Bạn có thể đặt chiều rộng của phần tử và lề bằng cách chọn nó và đi đến tab Tùy chọn.
Chữ: Thêm bất kỳ văn bản nào bằng kích thước phông chữ nhỏ theo mặc định.
trường: tự động thêm giá trị của trường.
Bàn¶
Các phần tử bảng được sử dụng cùng nhau để tạo ra một bảng dữ liệu.
Data table: create a table and dynamically add a first column displaying the Name values of a Many2Many or One2Many field on your model.

Field Column: add a new column to the table displaying the values of a Related Field to the one used to create the Data table.
Văn bản trong ô: Thêm bất kỳ văn bản nào trong ô bảng hiện có.
Field in Cell: add, within an existing table cell, the values of a Related Field to the one used to create the Data table.
: UILabel:
Tổng phụ và Tổng cộng: Thêm một hiện tại: UILabel:Tổng giá trị trường. Nếu A Thuế trường tồn tại, số tiền chưa được tính và số tiền thuế được thêm vào trước tổng số tiền.
Cột¶
Columns are used to add multiple blocks elements on the same line.
Hai cột: Thêm bất kỳ văn bản nào vào hai cột khác nhau.
Ba cột: Thêm bất kỳ văn bản nào trong ba cột khác nhau.
Tab báo cáo¶
Một số tùy chọn cấu hình có sẵn trong tab Báo cáo.
name: thay đổi tên báo cáo. Tên mới được áp dụng ở mọi nơi (trong Studio, dưới nút print và cho tên tệp PDF).
Định dạng giấy: Thay đổi kích thước giấy của báo cáo.
Thêm vào print: Thêm báo cáo trong nút 🖶 print có sẵn trên bản ghi.
Limit visibility to groups: limit the availability of the PDF report to specific user groups.
Tab Tùy chọn¶
Chọn một phần tử trên báo cáo để truy cập các tùy chọn của phần tử và chỉnh sửa nó.
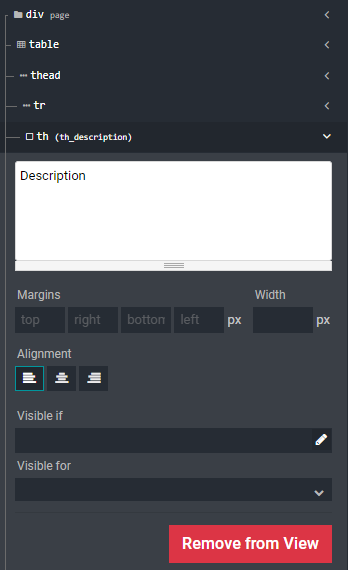
Ghi chú
Bạn có thể chọn và chỉnh sửa nhiều phần tử cùng một lúc bằng cách nhấp vào các phần hoặc bộ phận khác nhau (ví dụ: Div,`Bảng`, v.v.).
Dưới đây được trình bày một số tùy chọn phổ biến nhất:
Vùng: Thêm khoảng cách tại Đầu, Phải, đáy và trái của phần tử.
Chiều rộng: Đặt chiều rộng tối đa của phần tử.
Hiển thị nếu: Đặt theo điều kiện nào thì phần tử sẽ được hiển thị.
Visible for: set for which users groups the element should be displayed.
Xóa khỏi chế độ xem: Xóa phần tử khỏi chế độ xem báo cáo.
trang trí văn bản: in đậm, in nghiêng và gạch chân phông chữ.
căn chỉnh: căn chỉnh phần tử sang trái, trung tâm hoặc bên phải của báo cáo.
Phong cách font: Sử dụng một trong các kiểu phông chữ mặc định.
Màu sắc: Thay đổi màu của phông chữ và màu nền.
Ghi chú
Bạn có thể cần chọn một phần hoặc phân chia trên phần tử bạn muốn chỉnh sửa để xem một số tùy chọn được mô tả ở trên.