Bắt đầu với Helpdesk¶
Odoo Helpdesk là ứng dụng hỗ trợ khách hàng dựa trên vé. Các nhóm có thể theo dõi, ưu tiên và giải quyết các vấn đề của khách hàng từ đường ống của họ, được tổ chức theo các giai đoạn có thể tùy chỉnh. Nhiều nhóm có thể được cấu hình và quản lý trong một bảng điều khiển.
Tạo các đội trợ giúp¶
Thiết lập nhiều nhóm cho phép vé được nhóm theo vị trí hoặc loại hỗ trợ.
Để xem hoặc sửa đổi các nhóm trợ giúp Để tạo một nhóm mới, nhấp vào nút new ở phía trên bên trái của bảng điều khiển. Từ đó, đặt tên cho nhóm mới và điền vào các trường còn lại như được định nghĩa trong các phần sau trên biểu mẫu.
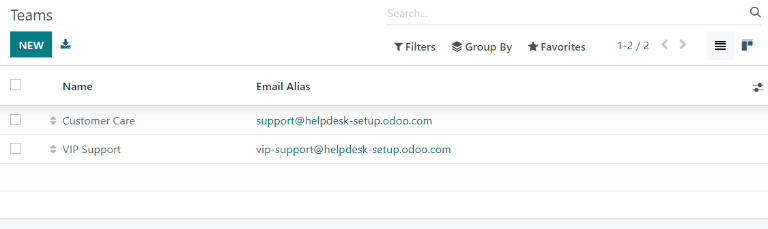
Nhiệm vụ & khả năng hiển thị¶
Xác định xem nhóm sẽ được nhìn thấy ai¶
Trong phần :guilabel:`Khả năng hiển thị ', xác định ai có thể xem nhóm này và vé của nó.
Invited internal users have access to the team and tickets they are following. This can be modified on each individual ticket.
All internal users have access to the team and all of its tickets without being a follower.
Invited portal users and all internal users have access to the team without being a follower. Portal users will only be able to access tickets that they are following.
Example
Nhóm Hỗ trợ khách hàng nhằm xử lý các vấn đề chung với các vấn đề vận chuyển và sản phẩm sẽ có cài đặt khả năng hiển thị :guilabel:`Người dùng cổng thông tin được mời và tất cả người dùng nội bộ. Tuy nhiên, một nhóm xử lý nhóm 'Dịch vụ tài chính' liên quan đến kế toán hoặc thông tin thuế chỉ cần hiển thị :guilabel:`Người dùng nội bộ được mời.
Tự động gán vé mới¶
Khi nhận được vé, họ sẽ cần được chỉ định cho một thành viên của nhóm hỗ trợ. Điều này có thể được thực hiện thủ công trên mỗi vé riêng lẻ, hoặc thông qua :guilabel:`gán tự động '. Chọn hộp bên cạnh :guilabel:`automatic gán 'để kích hoạt tính năng cho nhóm này.
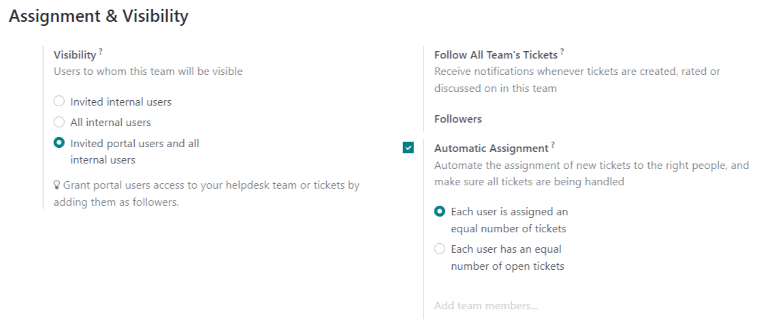
Chọn một trong các phương thức gán sau đây, dựa trên cách phân bổ khối lượng công việc trong nhóm:
- Each user is assigned an equal number of tickets assigns tickets to team members
Dựa trên tổng số vé, bất kể số lượng vé mở hoặc đóng mà họ hiện đang được chỉ định.
- Each user has an equal number of open tickets assigned tickets to team members based
Về số lượng vé mở mà họ hiện đang được chỉ định. Tùy chọn này hữu ích cho việc tự động ủy thác khối lượng công việc nặng hơn cho những người có hiệu suất cao, những người có xu hướng đóng vé nhanh chóng.
Cuối cùng, thêm Các thành viên trong nhóm, người sẽ được chỉ định vé cho nhóm này. Để trống trường để bao gồm tất cả các nhân viên có các bài tập thích hợp và quyền truy cập được cấu hình trong cài đặt tài khoản người dùng của họ.
Ghi chú
Nếu một nhân viên có thời gian nghỉ theo lịch trình trong Thời gian tắt, họ sẽ không được chỉ định vé trong thời gian đó. Nếu không có nhân viên nào có sẵn, hệ thống sẽ nhìn về phía trước cho đến khi có một trận đấu.
Xem thêm
Tạo hoặc sửa đổi các giai đoạn Kanban¶
Stages are used to organize the Helpdesk pipeline and track the progress of tickets. Stages are customizable, and can be renamed to fit the needs of each team.
Để xem hoặc sửa đổi Các giai đoạn trợ giúp
Quan trọng
Developer mode must be activated in order to access the stages menu. To activate developer mode go to and click on Activate the developer mode.
Chế độ xem danh sách cho thấy tổng quan về tất cả các giai đoạn hiện có trong Helpdesk. Chúng được liệt kê theo thứ tự chúng xuất hiện trong đường ống. Để thay đổi thứ tự của các giai đoạn, hãy sử dụng các nút mũi tên ở phía bên trái của danh sách.
Mẹo
Thay đổi thứ tự giai đoạn trên chế độ xem Kanban bằng cách kéo và thả các cột riêng lẻ.
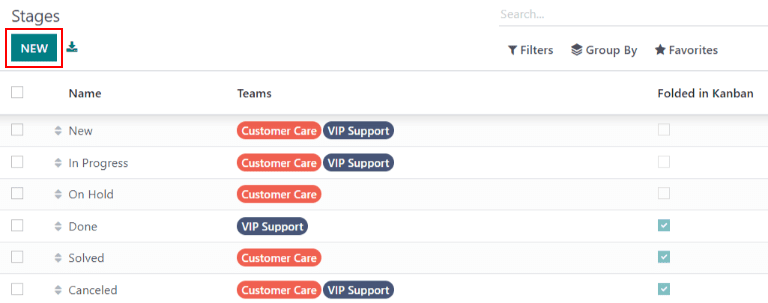
Để tạo một giai đoạn mới, nhấp vào nút new ở phía trên bên trái của bảng điều khiển. Tiếp theo, chọn một tên cho giai đoạn mới và thêm một mô tả (mặc dù không bắt buộc). Điền vào các trường còn lại sau các bước dưới đây.
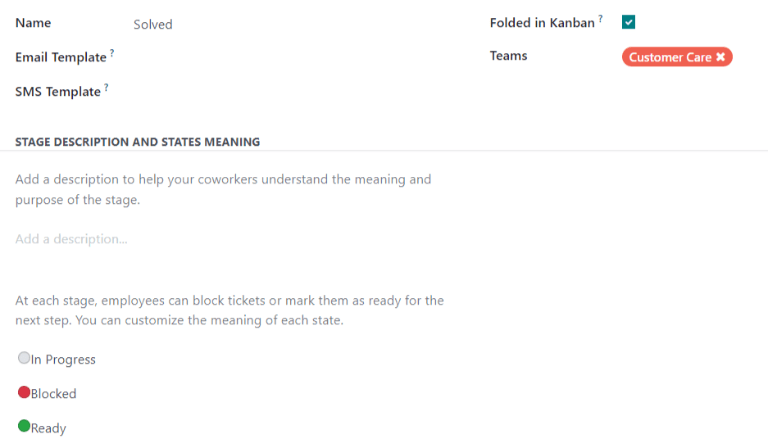
Thêm email và mẫu SMS vào các giai đoạn¶
Khi AN Mẫu email được thêm vào giai đoạn, email sẽ tự động gửi cho khách hàng khi vé đạt đến giai đoạn cụ thể đó trong đường ống trợ giúp. Tương tự như vậy, việc thêm một :guilabel:`mẫu sms sẽ dẫn đến một tin nhắn văn bản SMS được gửi cho khách hàng.
Quan trọng
SMS Text Messaging is an In-App Purchase (IAP) service that requires prepaid credits to work. Refer to SMS Pricing FAQ for additional information.
Để chọn một mẫu email hiện có, chọn nó từ trường Mẫu email. Nhấp vào phím mũi tên ở bên phải của trường để chỉnh sửa mẫu.
Để tạo một mẫu mới, nhấp vào trường và bắt đầu gõ một tiêu đề mẫu mới. Sau đó chọn Tạo và chỉnh sửa và hoàn thành chi tiết biểu mẫu.
Thực hiện theo các bước tương tự để chọn, chỉnh sửa hoặc tạo mẫu sms.
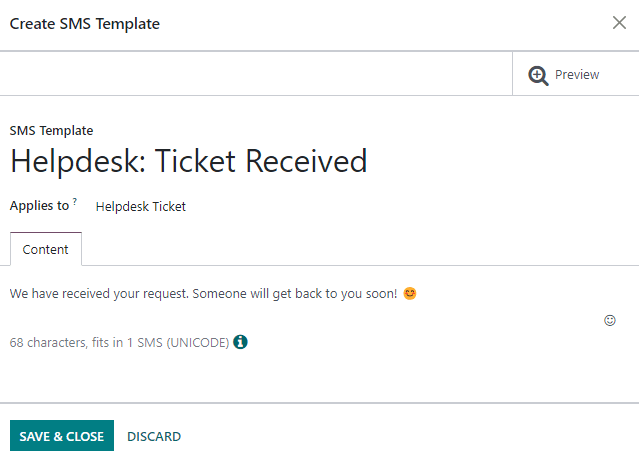
Xem thêm
Gán các giai đoạn cho một nhóm¶
Thực hiện một lựa chọn trong trường Teams trên mẫu Giai đoạn. Nhiều đội có thể được chọn, vì cùng một giai đoạn có thể được gán cho nhiều đội.
Gấp một giai đoạn¶
Kiểm tra Được gấp lại trong hộp Kanban trên biểu mẫu Giai đoạn để hiển thị giai đoạn này là gấp theo mặc định trong chế độ xem Kanban cho nhóm này.
Cảnh báo
Vé đạt đến giai đoạn gấp được coi là đóng. Đóng vé trước khi hoàn thành công việc có thể dẫn đến các vấn đề báo cáo và giao tiếp. Cài đặt này chỉ nên được bật cho các giai đoạn được coi là đóng các giai đoạn.
Ngoài ra, các giai đoạn có thể được gấp tạm thời trong chế độ xem Kanban, bằng cách nhấp vào biểu tượng Cài đặt và chọn Fold.
Ghi chú
Gấp thủ công một sân khấu từ tầm nhìn Kanban sẽ không đóng vé trong sân khấu.
