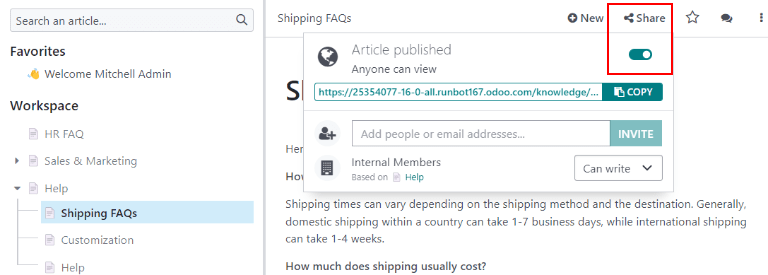Trung tâm hỗ trợ¶
Odoo *HelpDesk *Tích hợp với *Diễn đàn *, *Elearning *và *Kiến thức *Ứng dụng để tạo *Trung tâm trợ giúp *.
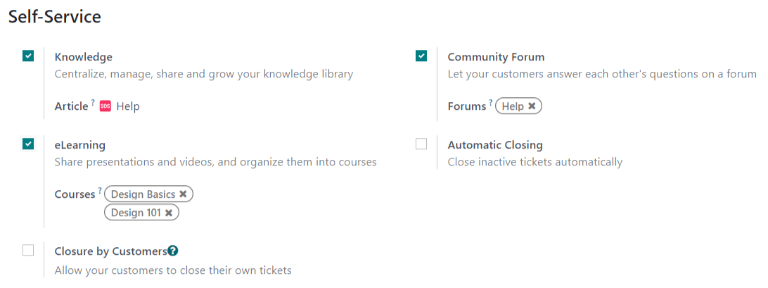
Trung tâm trợ giúp là một địa điểm tập trung nơi các nhóm và khách hàng có thể tìm kiếm và chia sẻ thông tin chi tiết về sản phẩm và dịch vụ.
Ghi chú
In order to activate any of these features on a Helpdesk team, (Forums, eLearning, or Knowledge), the Visibility of the team has to be set to Invited portal users and all internal users. See Getting Started for more information on Helpdesk team settings and configuration.
Cảnh báo
Vì tất cả các tính năng trung tâm trợ giúp yêu cầu tích hợp với các ứng dụng khác, cho phép bất kỳ ứng dụng nào có thể dẫn đến việc cài đặt các mô -đun hoặc ứng dụng bổ sung.
Cài đặt một ứng dụng mới trên cơ sở dữ liệu một ứng dụng sẽ kích hoạt thử nghiệm 15 ngày. Vào cuối thử nghiệm, nếu một thuê bao trả phí chưa được thêm vào cơ sở dữ liệu, nó sẽ không còn hoạt động hoặc có thể truy cập được.
Kiến thức¶
Ứng dụng Kiến thức của Odoo là một thư viện hợp tác nơi người dùng có thể lưu trữ, chỉnh sửa và chia sẻ thông tin. Ứng dụng Kiến thức được trình bày trong toàn cơ sở dữ liệu bằng biểu tượng * Sách *.
Cho phép kiến thức về một nhóm trợ giúp¶
To enable the Knowledge feature on a Helpdesk team, go to and select a team, or create a new one.
Khi một nhóm đã được chọn hoặc tạo, Odoo sẽ hiển thị hình thức chi tiết của nhóm đó.
Trên mẫu chi tiết của nhóm, cuộn xuống phần tự phục vụ '. Nhấp vào hộp bên cạnh :guilabel:` Kiến thức` để kích hoạt tính năng * Kiến thức *. Khi được nhấp, một trường mới có nhãn Bài báo xuất hiện.
Nhấp vào trường itsitor cho thấy một menu thả xuống. Lúc đầu, chỉ có một tùy chọn trong menu thả xuống có tiêu đề help, mà Odoo cung cấp theo mặc định. Chọn :guilabel:`` Help` từ menu thả xuống để chọn bài viết này.
Mẹo
Để tạo một bài viết mới, hãy truy cập , nằm ở thanh bên trái. Di chuyển con trỏ ở đó cho thấy một ẩn ➕ (dấu cộng) biểu tượng.
Nhấp vào ➕ (dấu cộng) Để tạo một bài viết mới trong Workspace. Ở góc trên bên phải của trang, nhấp vào nút Share và trượt Chia sẻ sang Web chuyển đổi công tắc cho đến khi nó viết Bài báo xuất bản. Sau đó, nó có thể được thêm vào một nhóm * helpdesk *.
Khi một bài viết đã được tạo và gán cho nhóm helpdesk *, nội dung có thể được thêm và tổ chức thông qua ứng dụng kiến thức *.
Xem thêm
Tìm kiếm các bài viết từ một vé trợ giúp¶
Khi các thành viên của nhóm HelpDesk đang cố gắng giải quyết một vé, họ có thể tìm kiếm thông qua nội dung trong ứng dụng Kiến thức để biết thêm thông tin về vấn đề này.
Để tìm kiếm kiến thức Các bài viết, mở vé -từ bảng điều khiển ứng dụng HELPDESK hoặc bằng cách đi đến: Ứng dụng Ứng dụng Helpdesk -> Vé -> Tất cả vé 'và chọn A Ticket từ danh sách.
Khi A Ticket được chọn, Odoo tiết lộ mẫu chi tiết của vé.
Nhấp vào Kiến thức (Sách) Biểu tượng, nằm phía trên phần trò chuyện để mở cửa sổ tìm kiếm.
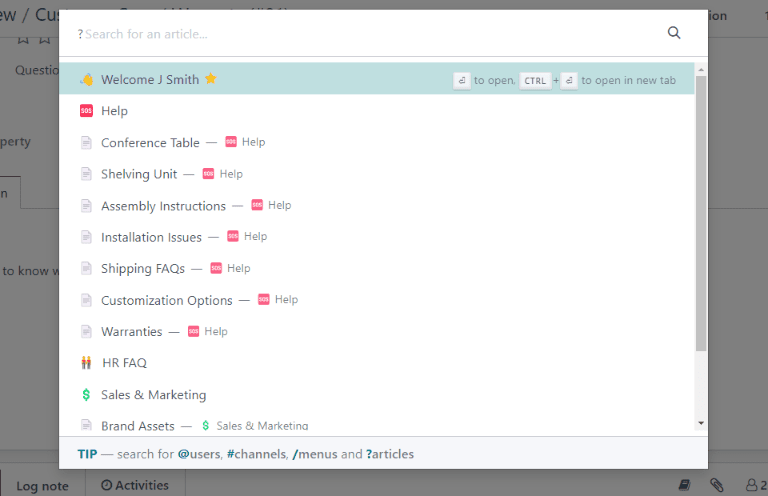
Mẹo
Knowledge articles can also be searched by pressing Ctrl + K to open the command palette, then typing ?, followed by the name of the desired article.
Khi Odoo tiết lộ bài viết mong muốn, nhấp vào nó hoặc làm nổi bật :guilabel:`` Tiêu đề bài viết và báo chí: lệnh: enter. Điều này sẽ mở bài viết trong ứng dụng :guilabel:'Kiến thức`.
Để mở bài viết trong một tab mới, nhấn: Lệnh: ctrl + enter.
Mẹo
Nếu cần tìm kiếm chuyên sâu hơn, hãy nhấn: Lệnh: Alt + B. Điều đó sẽ tiết lộ một trang riêng biệt, trong đó một tìm kiếm chi tiết hơn có thể xảy ra.
Giải quyết vé với các mẫu¶
Template boxes can be added to Knowledge articles to allow content to be reused, copied, sent as messages, or added to the description on a ticket. This allows teams to maintain consistency when answering customer tickets, and minimize the amount of time spent on responding to repeat questions.
Thêm mẫu vào bài viết¶
Để tạo một mẫu, hãy truy cập . Nhấp vào một bài viết lồng nhau hiện có hoặc tạo một bài viết mới bằng cách nhấp vào ➕ (dấu cộng) Biểu tượng bên cạnh *trợ giúp *.
Type / to open the Powerbox and view a list of commands. Select or type template. A gray template
block will be added to the page. Add any necessary content to this block.
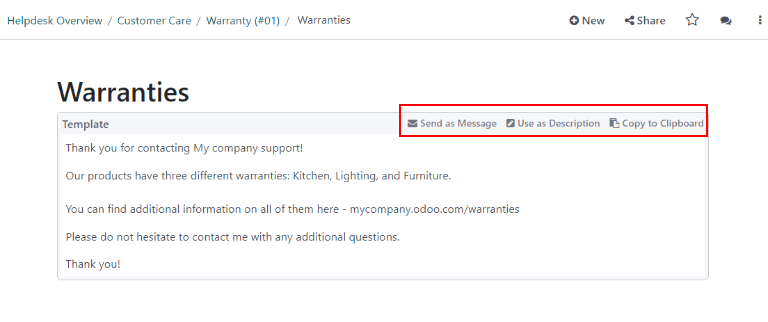
Sử dụng các mẫu trong vé¶
Các mẫu có thể được sử dụng để trả lời trực tiếp vé HelpDesk làm tin nhắn hoặc để thêm thông tin vào mô tả của vé.
Để sử dụng các mẫu trong vé * helpdesk *, trước tiên, hãy mở một vé, từ: bảng điều khiển: `` helpdesk` hoặc bằng cách đi đến: : Ticket từ danh sách.
Nhấp vào Kiến thức (Sách) Biểu tượng phía trên phần trò chuyện cho vé. Điều này mở ra một cửa sổ tìm kiếm. Trong cửa sổ tìm kiếm này, chọn hoặc tìm kiếm bài viết mong muốn. Làm như vậy tiết lộ rằng trang bài viết trong ứng dụng Odoo * Kiến thức *.
Để sử dụng một mẫu để trả lời vé, nhấp vào :guilabel:'Gửi dưới dạng message` ở góc trên bên phải của hộp mẫu, nằm trong phần thân của bài viết.
Làm như vậy Mở A Composing email cửa sổ bật lên. Trong cửa sổ này, chọn người nhận, thực hiện bất kỳ bổ sung hoặc chỉnh sửa cần thiết nào cho mẫu, sau đó nhấp vào send.
Mẹo
Để sử dụng một mẫu để thêm thông tin vào mô tả của vé, nhấp vào :guilabel:'Sử dụng như mô tả` ở góc trên bên phải của hộp mẫu, nằm trong phần thân của bài viết. Làm như vậy sẽ không thay thế văn bản hiện có trong mô tả của một vé. Mẫu sẽ được thêm vào dưới dạng văn bản bổ sung.
Diễn đàn cộng đồng¶
A Diễn đàn cộng đồng cung cấp một không gian cho khách hàng trả lời các câu hỏi và chia sẻ thông tin của nhau. Bằng cách tích hợp một diễn đàn với nhóm * HelpDesk *, vé được gửi bởi khách hàng có thể được chuyển đổi thành bài đăng và chia sẻ.
Bật diễn đàn trên một nhóm trợ giúp¶
To enable Community Forums on a Helpdesk team, start by navigating to and select a team, or create a new one.
Chọn hoặc tạo một nhóm tiết lộ biểu mẫu chi tiết của nhóm. Cuộn xuống phần :guilabel:`phần tự phục vụ 'các tính năng và kích hoạt :guilabel:`Diễn đàn cộng đồng', bằng cách kiểm tra hộp bên cạnh nó.
Khi được kích hoạt, một trường mới có nhãn :guilabel:`Diễn đàn 'xuất hiện bên dưới.
Nhấp vào trống :guilabel:'Diễn đàn' trường để tiết lộ menu thả xuống. Theo mặc định, chỉ có một tùy chọn để bắt đầu, được dán nhãn help. Đó là tùy chọn ODOO tự động được tạo khi tính năng Diễn đàn cộng đồng 'đã được bật. Chọn :guilabel:` Help` từ menu thả xuống để kích hoạt diễn đàn đó.
Để tạo một diễn đàn mới, hãy nhập tên vào trường trống :guilabel:'Diễn đàn`, sau đó nhấp vào tùy chọn Tạo và chỉnh sửa. Nhiều diễn đàn có thể được chọn trong lĩnh vực này.
Xem thêm
Check out the Forum documentation to learn how to configure, use, and moderate a forum.
Tạo một bài viết trên một bài viết từ một vé trợ giúp¶
Khi nhóm HELPDESK có một Diễn đàn được bật, vé được gửi cho nhóm đó có thể được chuyển đổi thành các bài đăng trên diễn đàn.
Để làm điều đó, chọn một vé, từ đường ống của một nhóm hoặc từ .
Ở đầu mẫu chi tiết vé, nhấp vào nút Chia sẻ trên diễn đàn.
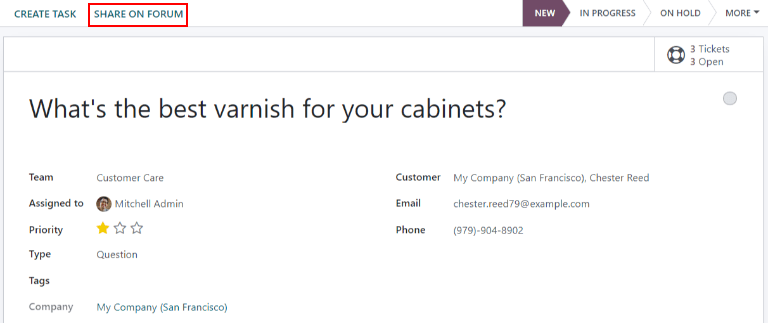
Khi được nhấp, một cửa sổ bật lên xuất hiện. Ở đây, bài đăng và tiêu đề có thể được chỉnh sửa để sửa bất kỳ lỗi chính tả hoặc sửa đổi để xóa bất kỳ thông tin độc quyền hoặc khách hàng nào. Tags cũng có thể được thêm vào để giúp sắp xếp bài đăng trong diễn đàn, giúp người dùng dễ dàng xác định vị trí trong quá trình tìm kiếm. Khi tất cả các điều chỉnh đã được thực hiện, nhấp chuột Tạo và xem bài đăng.
Học trực tuyến¶
Odoo eLearning courses offer customers additional training and content in the form of videos, presentations, and certifications/quizzes. Providing additional training enables customers to work through issues and find solutions on their own. They can also develop a deeper understanding of the services and products they are using.
Cho phép các khóa học ELEARNING trên một nhóm trợ giúp¶
To enable eLearning courses on a Helpdesk team, go to and select a team, or create a new one.
Trên trang cài đặt của nhóm, cuộn đến phần tự phục vụ 'và kiểm tra hộp bên cạnh :guilabel:`elearning. Một lĩnh vực mới sẽ xuất hiện dưới đây, được dán nhãn khóa học.
Nhấp vào trường trống bên cạnh Các khóa học bên dưới tính năng Elearning để tiết lộ một menu thả xuống. Chọn một khóa học có sẵn từ menu thả xuống hoặc nhập tiêu đề vào trường và nhấp vào Tạo và chỉnh sửa để tạo một khóa học mới từ trang này. Nhiều khóa học có thể được chỉ định cho một nhóm duy nhất.
Tạo một khóa học Elearning¶
Một khóa học eLearning mới có thể được tạo từ trang :guilabel:'Trang Cài đặt Team Helpdesk`, như trong bước trên hoặc từ ứng dụng * eLearning *.
Để tạo một khóa học trực tiếp thông qua ứng dụng * elearning *, điều hướng đến . Điều này cho thấy một mẫu khóa học trống có thể được tùy chỉnh và sửa đổi khi cần thiết.
Trên trang mẫu khóa học, thêm A Tiêu đề khóa học, và bên dưới đó, Tags.
Nhấp vào tab Tùy chọn. Dưới Quyền truy cập ', chọn :guilabel:`Chính sách tuyển sinh'. Điều này xác định người dùng nào sẽ được phép tham gia khóa học. Dưới :guilabel:`Display, chọn Khóa học type và :guilabel:`Hiển thị '. Cài đặt :guilabel:'Khả năng hiển thị' có xác định liệu khóa học sẽ có sẵn cho khách truy cập trang web hoặc thành viên công cộng hay không.
Thêm nội dung vào một khóa học Elearning¶
Để thêm nội dung vào một khóa học, nhấp vào tab content và select Thêm nội dung '. Chọn :guilabel:`Kiểu nội dung 'từ menu thả xuống và tải lên tệp hoặc dán liên kết, nơi được hướng dẫn. Nhấp vào :guilabel:`Save khi hoàn thành. Nhấp vào Thêm phần để sắp xếp khóa học trong các phần.
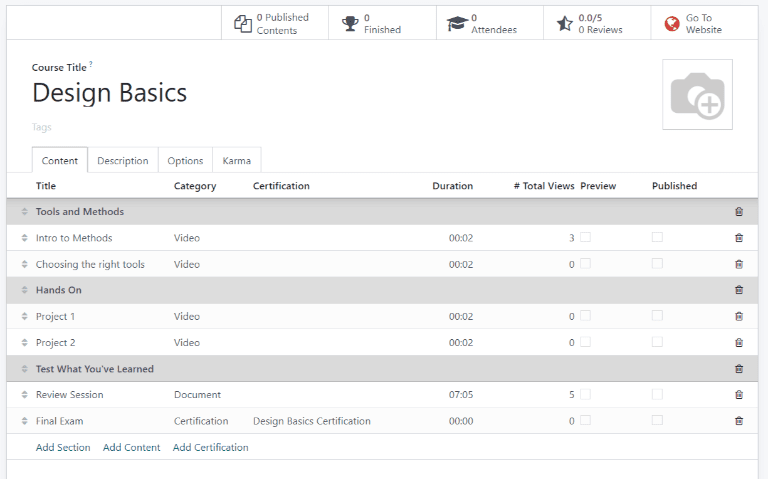
Ghi chú
Để thêm chứng nhận vào khóa học, hãy truy cập , hãy chọn hộp có nhãn Chứng nhận và Saving để kích hoạt cài đặt.
Xem thêm
Xuất bản một khóa học Elearning¶
Để cho phép khách hàng đăng ký vào một khóa học, cả khóa học và nội dung cần được xuất bản.
Nếu khóa học được xuất bản, nhưng nội dung của khóa học không được xuất bản, khách hàng có thể đăng ký khóa học trên trang web, nhưng họ sẽ không thể xem bất kỳ nội dung khóa học nào. Biết được điều này, có thể có lợi khi xuất bản khóa học trước nếu nội dung khóa học được dự định sẽ được phát hành theo thời gian, chẳng hạn như các lớp có lịch trình hàng tuần.
Để làm cho toàn bộ khóa học có sẵn cùng một lúc, mỗi phần của nội dung khóa học phải được xuất bản trước, sau đó khóa học có thể được xuất bản.
Để xuất bản một khóa học, chọn một khóa học từ bảng điều khiển * elearning *. Trên trang mẫu khóa học, nhấp vào :guilabel:`Truy cập nút thông minh trang web.
Điều này sẽ tiết lộ phần đầu của trang web của khóa học. Ở đầu trang web của khóa học, hãy di chuyển unpound unpirded chuyển đổi chuyển sang xuất bản.
Xuất bản nội dung khóa học Elearning từ phần cuối¶
Để xuất bản nội dung khóa học elearning từ phần cuối, chọn một khóa học từ bảng điều khiển * elearning *. Trên trang mẫu khóa học, nhấp vào :guilabel:`Nút thông minh nội dung được xuất bản.
Làm như vậy tiết lộ một trang riêng biệt hiển thị tất cả các nội dung được xuất bản liên quan đến khóa học đó. Xóa mặc định Xuất bản từ thanh tìm kiếm ở góc trên bên phải, để tiết lộ tất cả các nội dung liên quan đến khóa học-ngay cả nội dung không được xuất bản.
Nhấp vào ≣ (Chế độ xem danh sách) Biểu tượng ở góc trên bên phải, ngay bên dưới thanh tìm kiếm để chuyển sang chế độ xem danh sách.
Trong khi ở Danh sách chế độ xem, có một hộp kiểm ở phía bên trái của màn hình, phía trên các khóa học được liệt kê, ở bên trái của cột Title. Khi hộp kiểm đó được nhấp, tất cả các nội dung khóa học được chọn cùng một lúc.
Với tất cả nội dung khóa học được chọn, nhấp đúp vào bất kỳ hộp nào trong cột được xuất bản. Điều này cho thấy một cửa sổ bật lên, yêu cầu xác nhận rằng tất cả các bản ghi được chọn được dự định sẽ được công bố. Nhấp vào OK để tự động xuất bản tất cả nội dung khóa học.